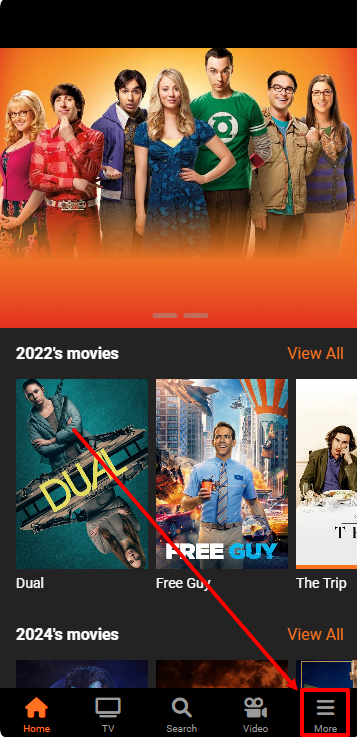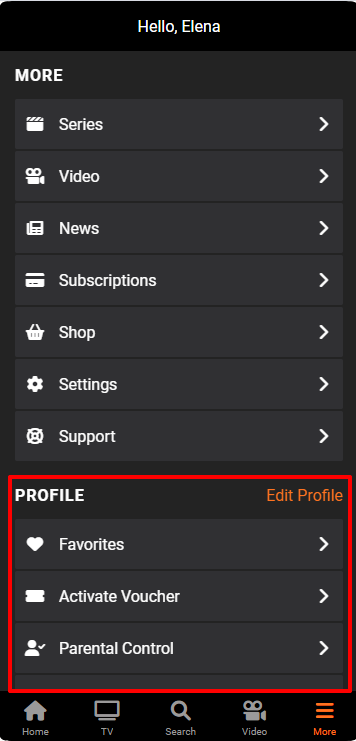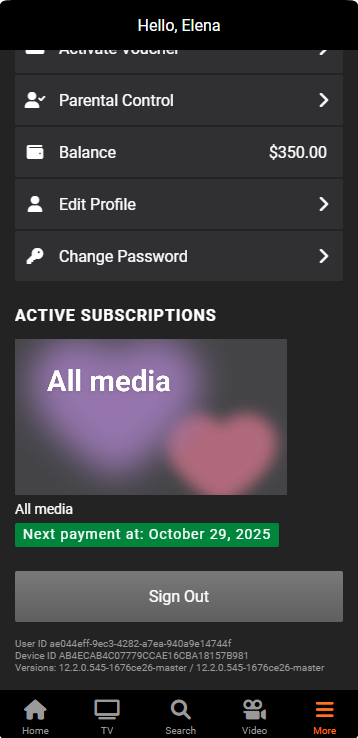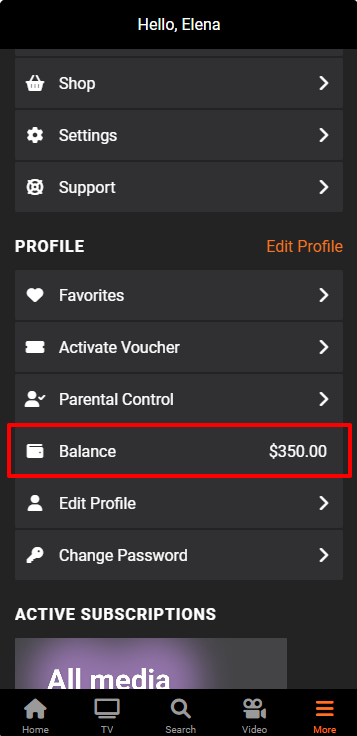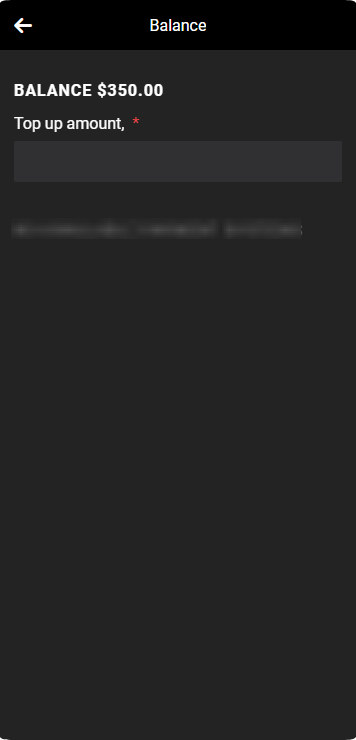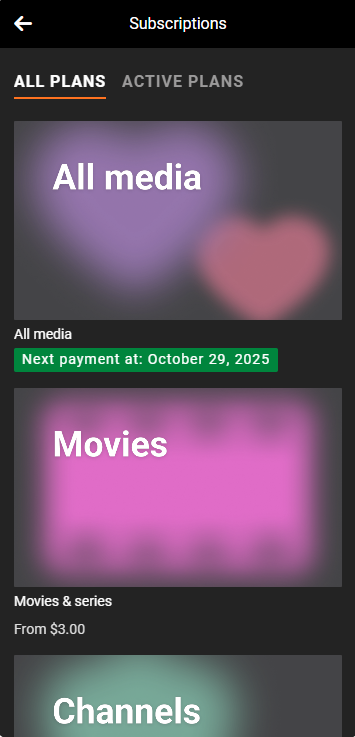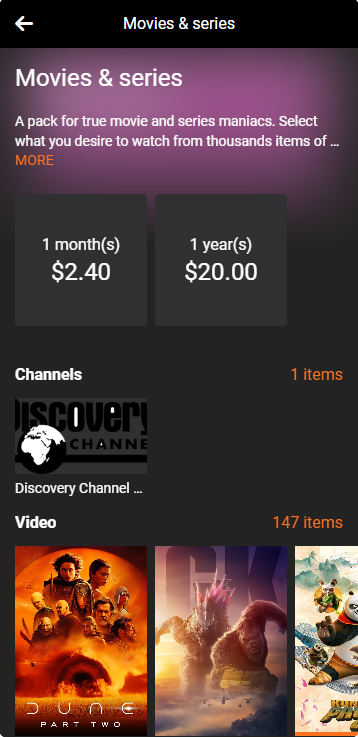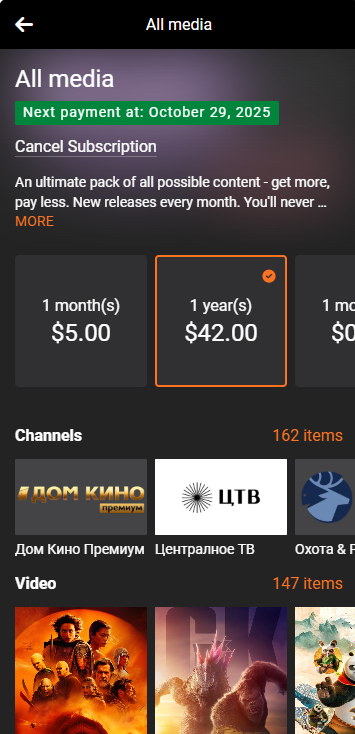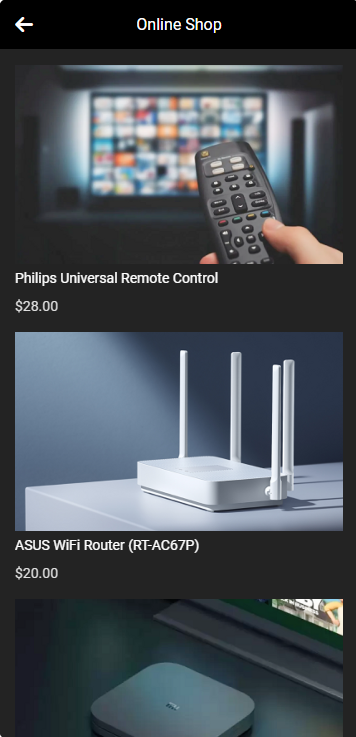Profile and purchases¶
Subscriber Profile¶
A subscriber gets to their profile by tapping on “More” in the bottom right corner of the app:
The “Profile” and “More” subsections consist of specified vertical menu items. The “Profile” section contains all items related to the profile of an authorized subscriber. All other items will be located in “More”. The “Profile” subsection is located at the bottom of the screen:
The filling of the profile depends on the forms connected via the operator's menu.
Under the profile the subscriber sees his active subscriptions and at the very bottom of the screen - user id, device id and application version:
Balance¶
You can activate the possibility to top up and debit the subscriber's balance in the operator's menu in the player settings. In addition, you need to add the menu item “Balance” in the “Menus” section. If these conditions are met, the “Balance” item with its current value will be shown in the subscriber's profile:
By pressing this item, the subscriber will be taken to the top-up screen:
It is necessary to connect the payment system plugin for correct work of top-up!
The operator can see and top up the subscriber's balance in the window of his/her editing.
The subscriber can spend the balance on subscriptions and content purchase.
Subscriptions¶
In the “Subscriptions” menu item the subscriber can see his/her active and expired tariff plans, as well as all available tariff plans. By default, all tariff plans are opened:
Tariffs are added and customized in the “Billing” section. In addition, tariffs can be seen or changed in the edit window of an individual subscriber.
After selecting a tariff, the subscriber can view its content, description and terms and conditions:
Description can be added or edited in the “Billing” section of the Add/Edit tariff window.
The terms and conditions are specified in the tariff plan offers.
On the current tariff plan page, the subscriber sees its content, the subscription expiration date, the selected offer, and other offers available in the tariff.
The operator can see information about the purchased tariff in the subscriber edit window.
Shop¶
In the “Shop” section, the subscriber can browse, select and purchase available shop items.
The operator adds and edits shop items and their prices in the “Content” section under the “Shop Item” tab.