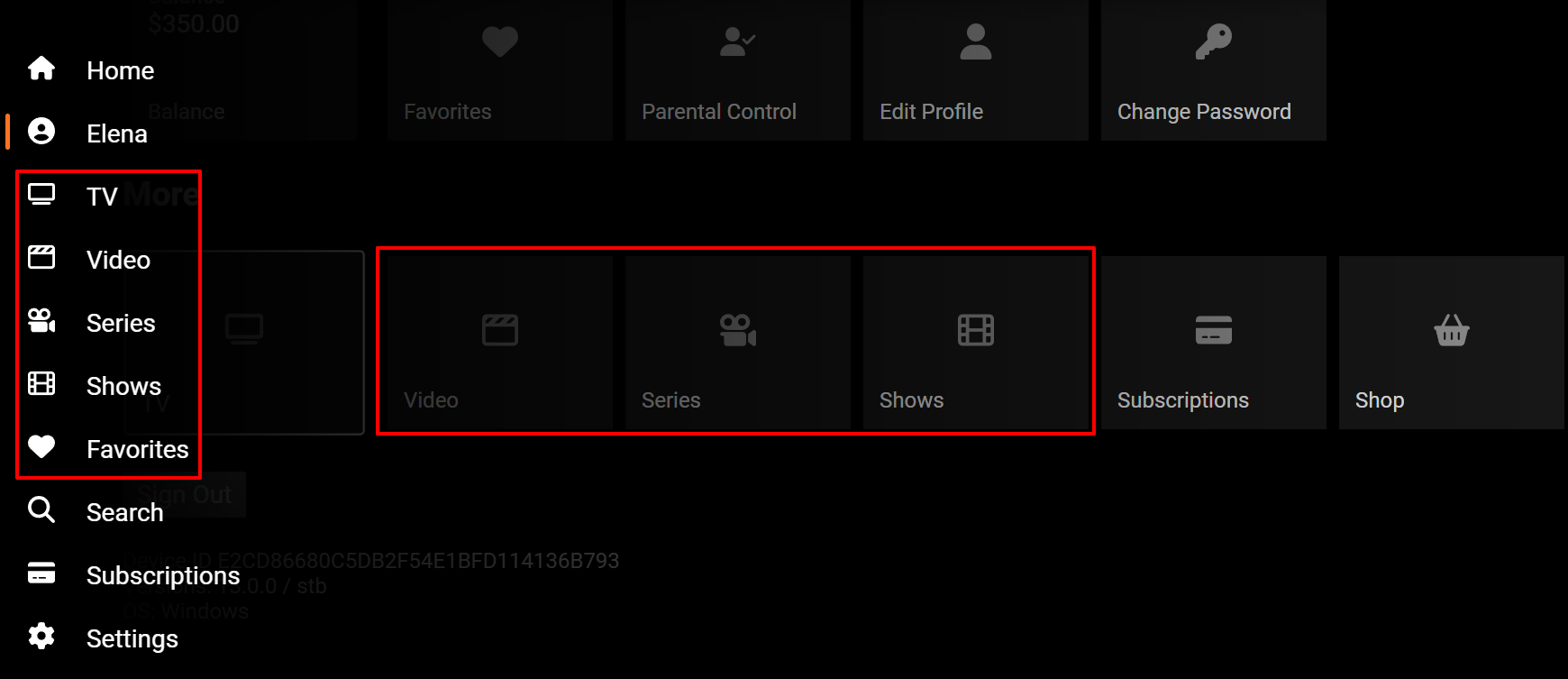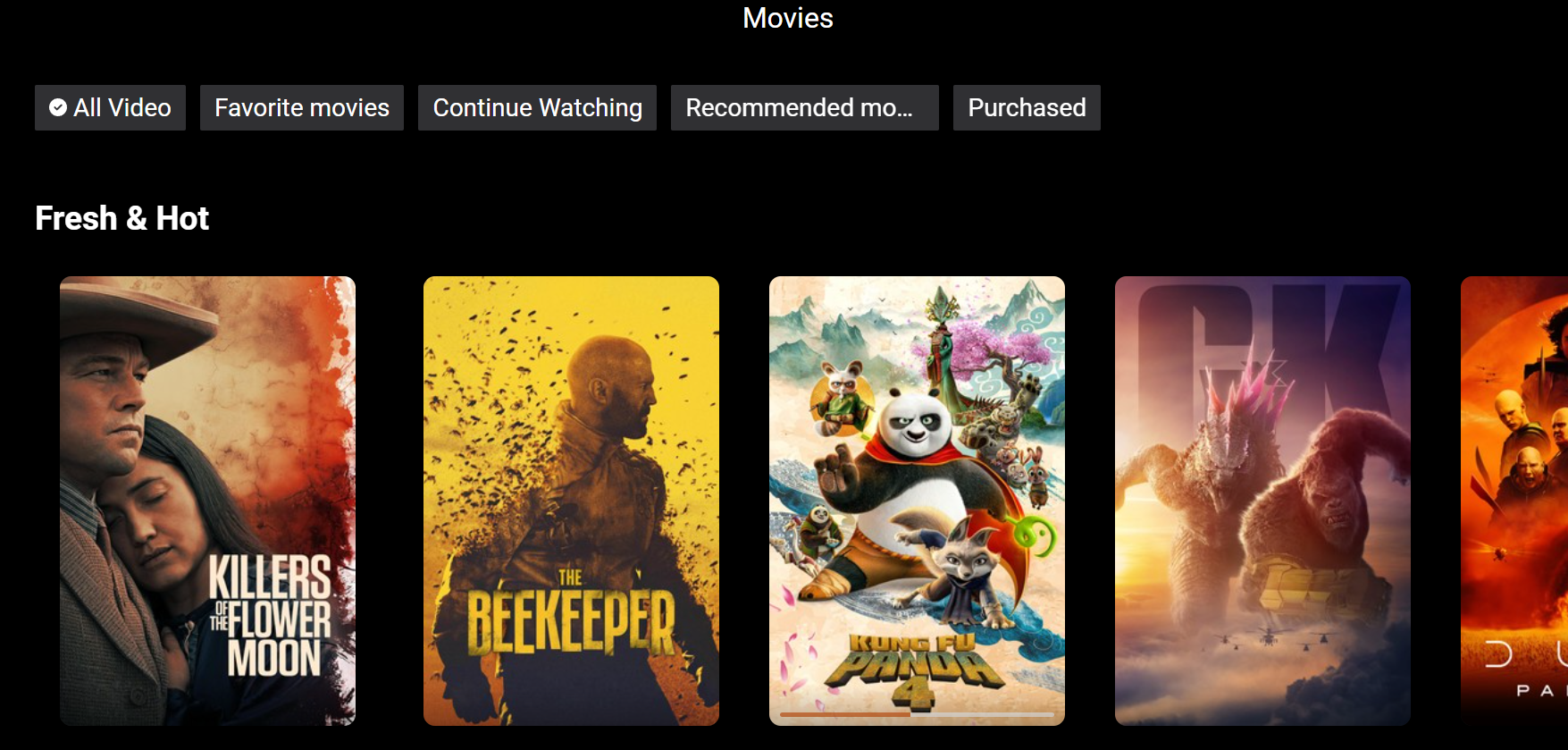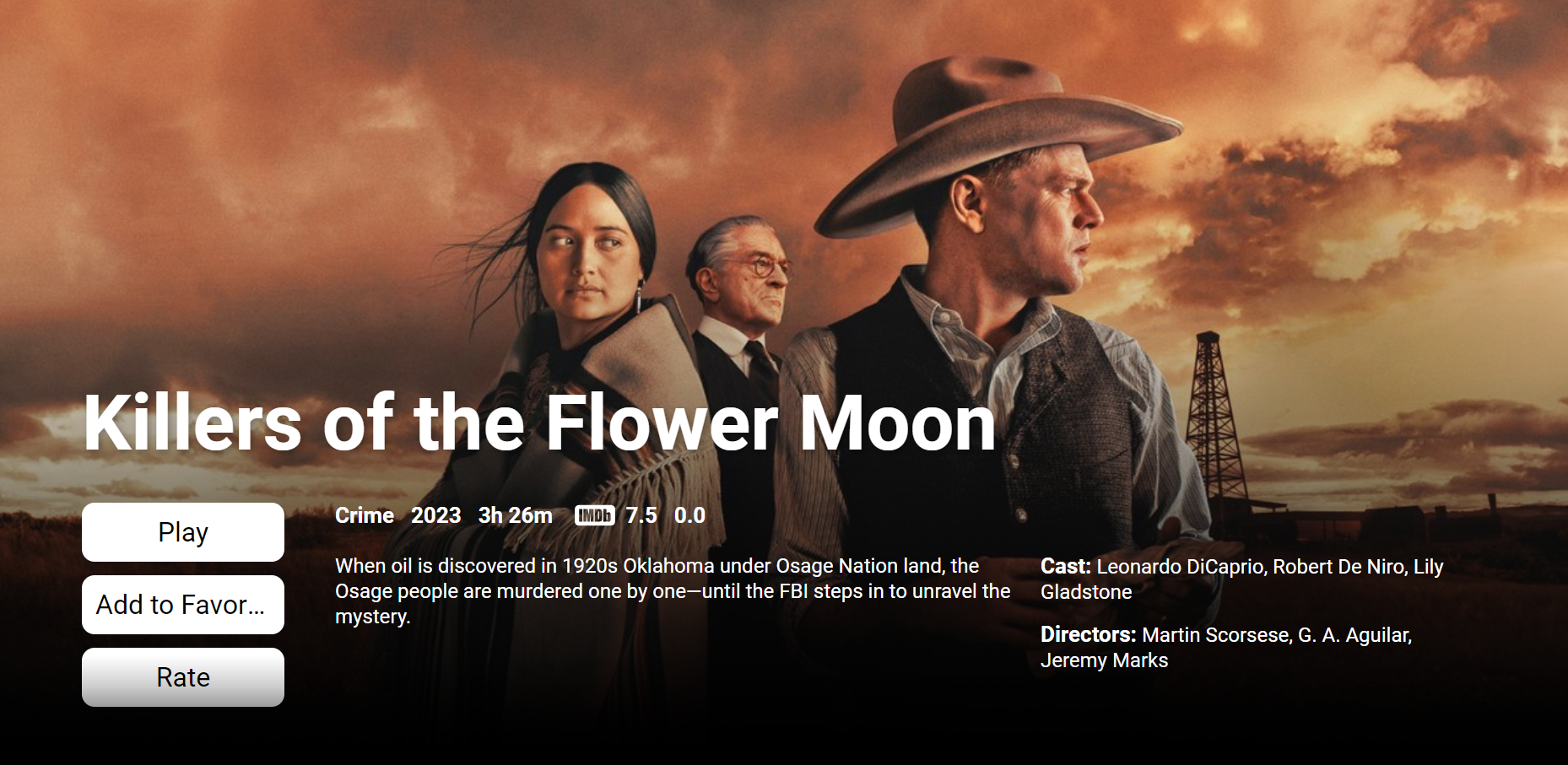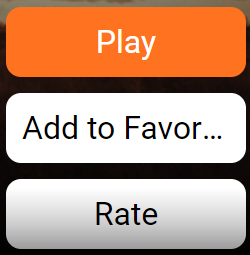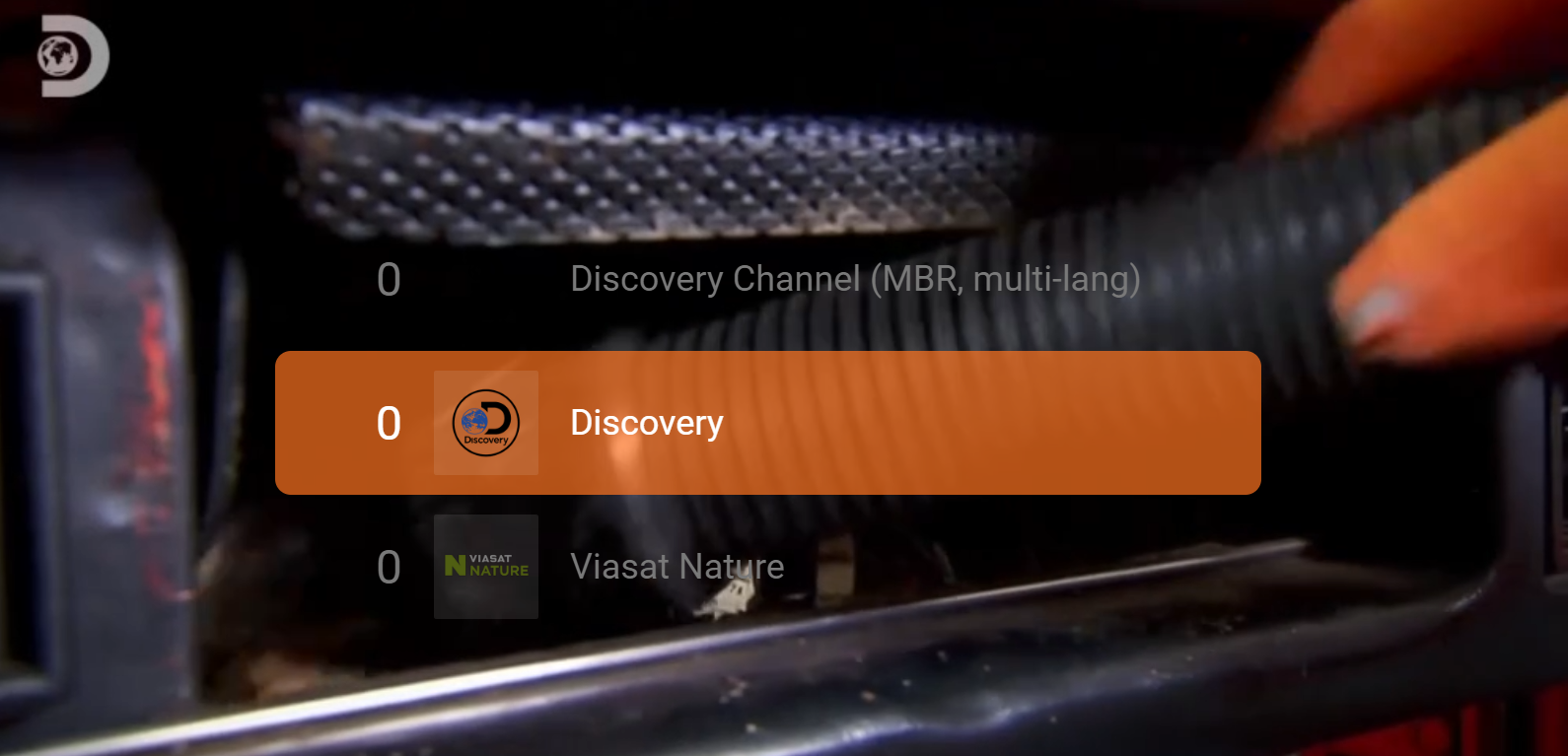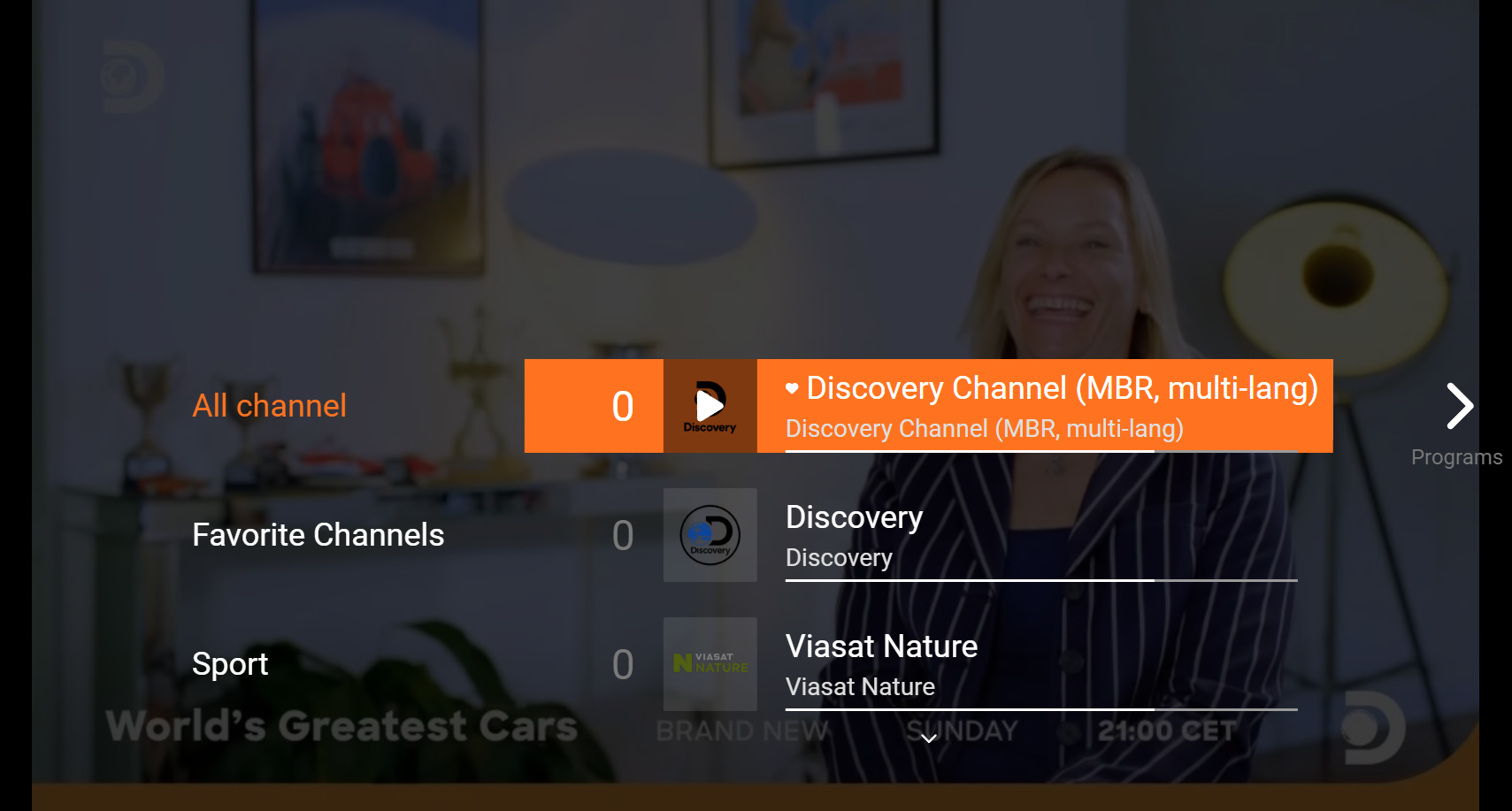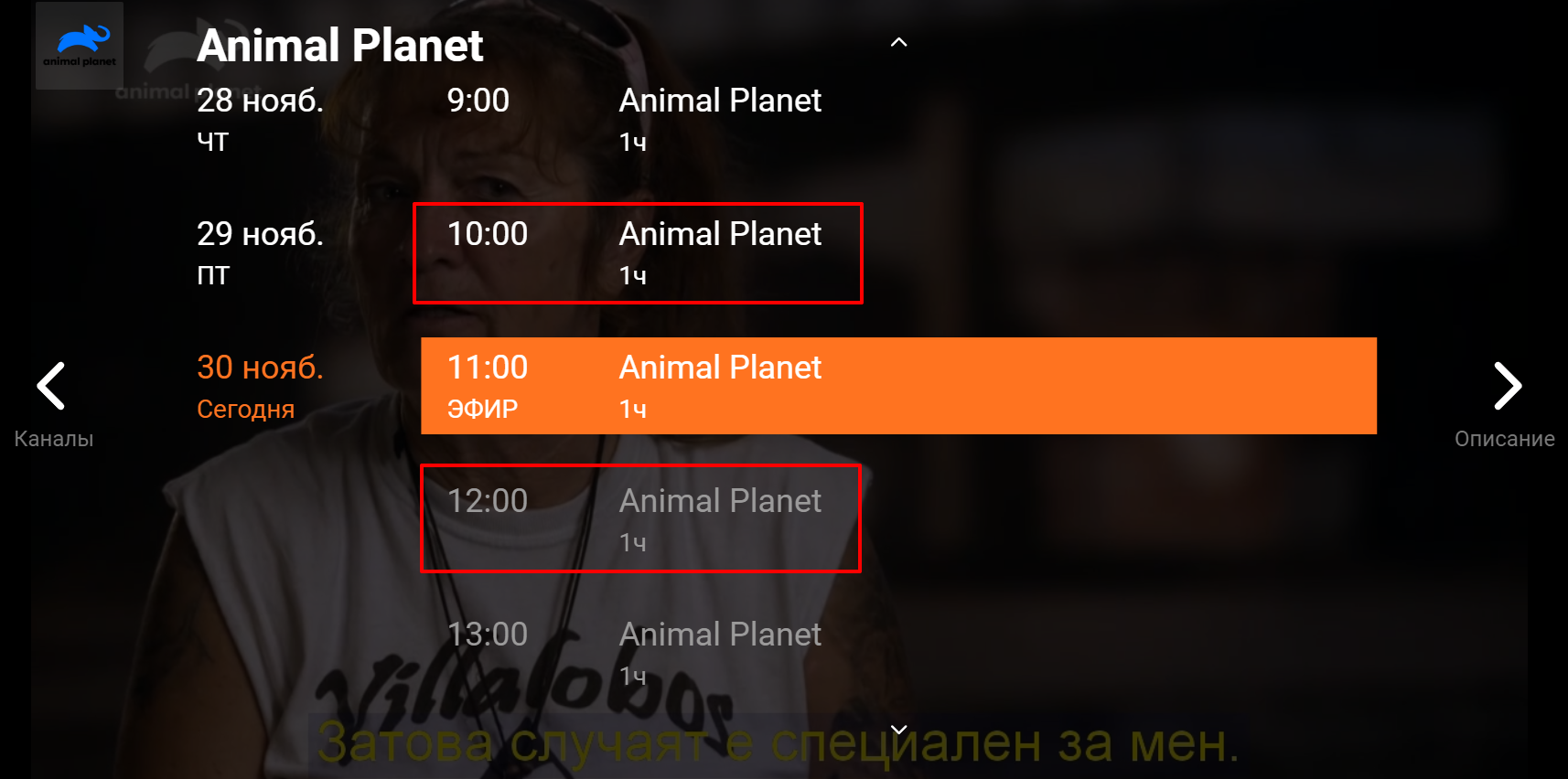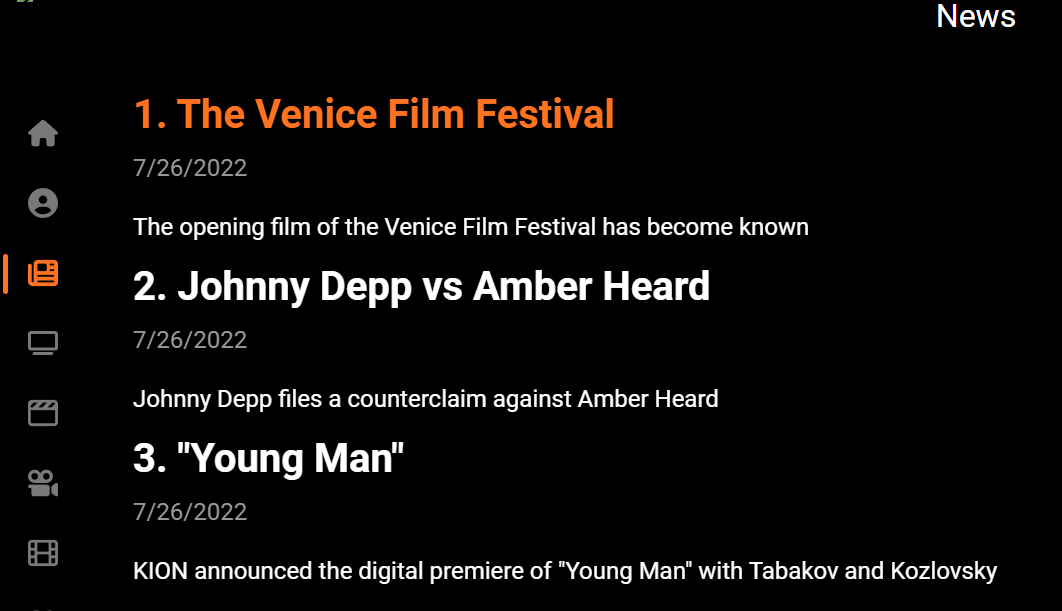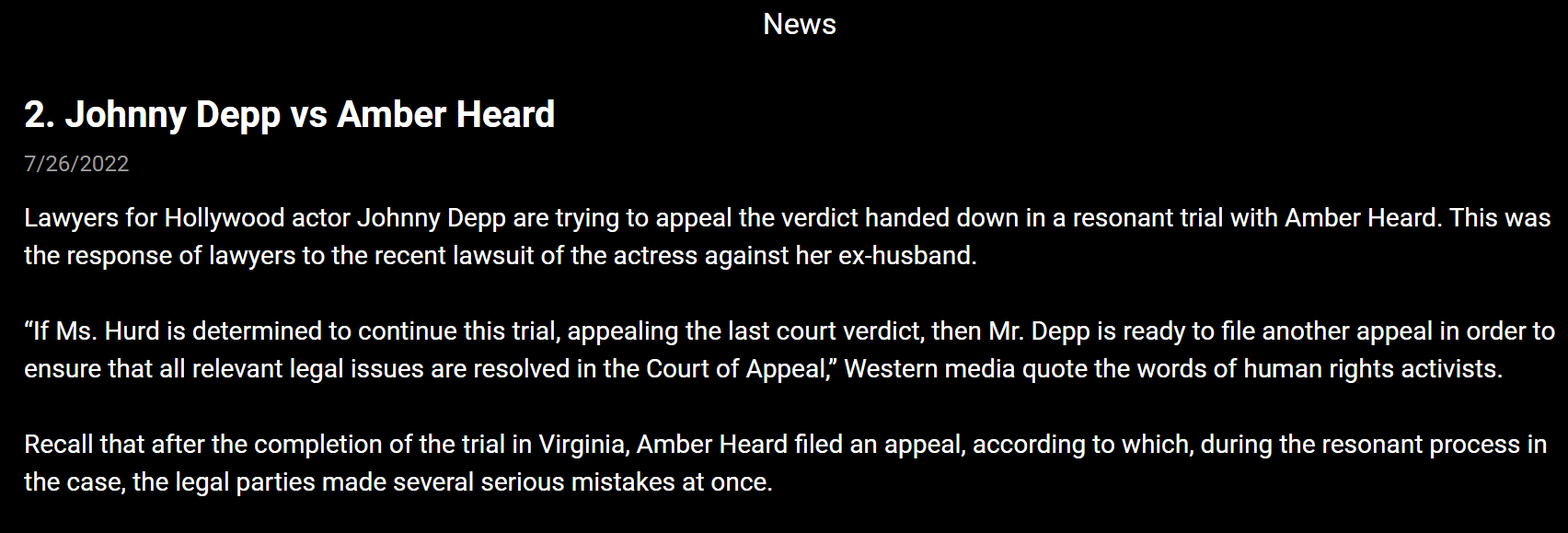Content¶
Content sections¶
Content sections can be presented in the vertical and horizontal menus of the application.
In addition, the subscriber can navigate to different content from the home screen through the announcements and categories of the home screen.
The content depends on the following settings in the operator account:
- Operator Menu, the Menus section is responsible for the presence and location of the subscriber's menu items.
- The “Content” section in the side menu of the operator panel is responsible for content and its categories.
- Home Screen Settings.
The operator adds and edits content using import or in the corresponding section of his account on the tabs with different types of content:
- TV (channels)
- Videos
- Series
- Shows
Instructions on how to work with media content can be found here.
The “Favorites” section is filled in by the subscriber himself/herself by entering individual videos, series, shows or channels into favorites.
Content categories¶
By clicking on one or another menu item, the subscriber gets to the list of its content categories.
At the top of the screen there are categories that are filled outside the operator's account:
By default, the entire content list opens. In addition, one can open content that he or she has added to his or her favorites, and in the Videos section, you can open the Continue Watching, Recommended, and Purchased categories.
At first, the most popular videos are included in the “Recommendations”. After a subscriber has watched several movies, the relevant videos are selected for “Recommendations”.
Below that there are content categories that can be scrolled up and down. Individual content titles (videos, series, and shows) in the categories can be swiped left and right.
Content page¶
By clicking on a video, series or show, the subscriber sees its page with description and actions:
Description, poster, duration, IMDB rating and other information is filled in and edited in the content metadata.
The following actions can be seen on the left side of the screen:
- Play
- Add to Favorites
- Rate
- Buy (if the content is not included in the subscriber's tariff)
- Continue (if the subscriber has previously started viewing content)
You can set the cost of content in its metadata.
TV¶
By selecting the menu item “TV” (Channels in the menu settings), the subscriber gets to the screen with the continuation of viewing the last viewed channel.
Pressing the up and down arrows on the remote control opens a widget to quickly switch channels in the category to which the channel belongs:
While watching channels, the digital buttons work to switch to the desired channel:
These buttons also work on the main screen.
You can set a numeric code for a channel in its metadata in the “Key Code” field.
By pressing “OK” on the remote control while viewing a channel, the subscriber gets to the channel menu. By scrolling above, one can get to the list of channels with their TV programs. The first in the list will be the current channel:
The channel list is customized in the corresponding tab of the “Content” section.
In the left part of this screen there is a list of channel categories, which can be scrolled up and down.
By pressing the right arrow of a channel on the remote control, you can access the TV program of that channel.
You can connect a TV program in the channel editing window in the “EPG” tab.
If the electronic guide is not connected, the TV program will consist of demo data!
Past programs in the TV program can be displayed in gray or white font. White font means that the program is available for viewing - it is in the archive. Programs in gray font are not in the archive and are not available for viewing.
You can customize the archiving time of a channel in its metadata in "Catchup Duration" field.
News¶
The subscriber gets to the news screen from the horizontal or vertical menu. In the news list he sees the title, date and a short description:
By selecting a news item, the subscriber is taken to the news page with its full description:
The operator adds and edits news in the “Content” section under the “News” tab.