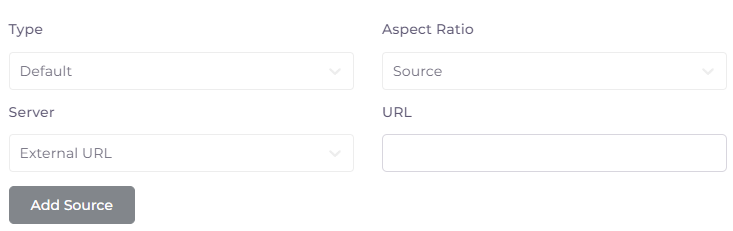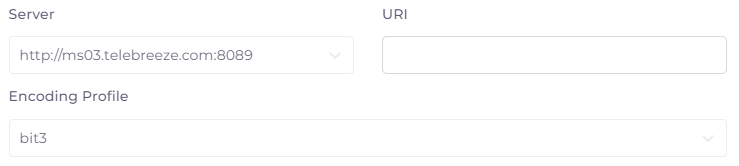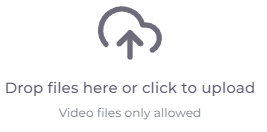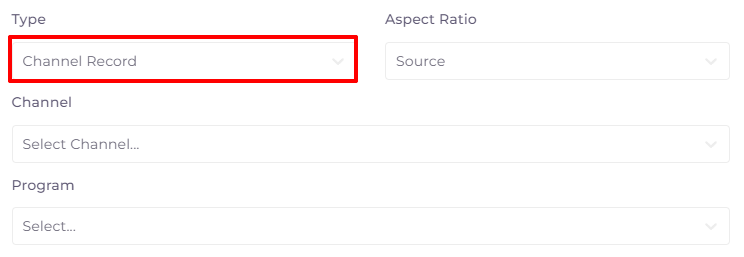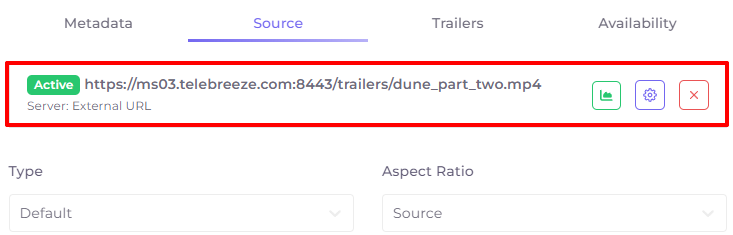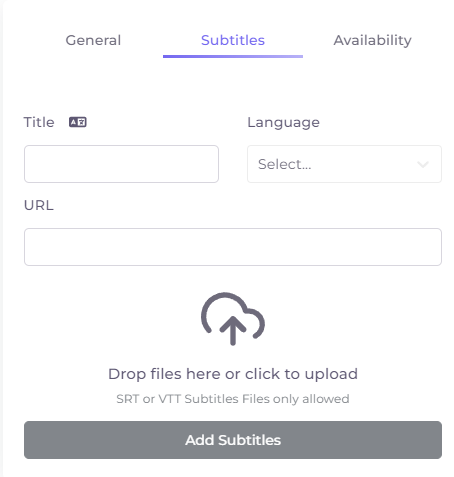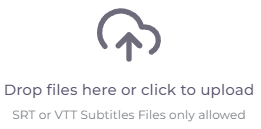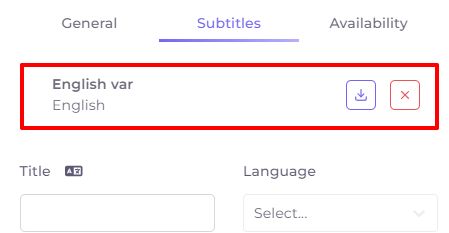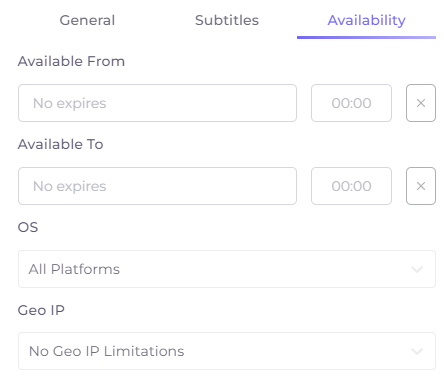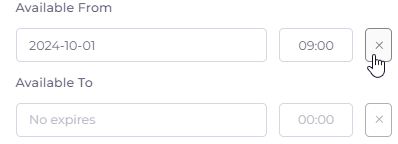Media Source Settings¶
To customize the source when adding a video, click “Save & Add Media Streams” in the add window. To customize and edit the source of existing content, click on the video (series, show) and click on the “Source” tab.
Basic settings¶
Four options can be used as a video file source:
- Uploading the video file from the Telebreeze server.
- A direct link to the video source.
- Uploading the video file directly in the source settings window.
- Adding video from the TV channel's temporary archive.
Here's how the new source window works.
Aspect Ratio: default as in the source, but can be adjusted to the screen size in the subscriber's application: Fit, Stretch or Crop.
Source - does not apply any settings.
Fit - fits existing content into the screen at its maximum length. The video proportions are preserved, the video is not cropped. Free space is filled with black color.
Stretch - stretches the image to fit the screen. Video proportions are changed, the video is not cropped.
Crop - Fits the image to the shortest length. Video proportions are preserved, excessive video information is cropped.
Server: select the server on which the content is located. After selecting the server, you will be prompted to choose an encoding profile. A URI (resource identifier) window will be added. It should be filled in automatically.
To add a file, click or drag a file to the Add File field:
To add a direct link to a source, leave the "Server" field with "External URL" content and fill in the URL field.
To add a video from a TV channel's temporary archive, select the ‘Channel Record’ source type. Fields for selecting a TV channel will be added, and the ‘Programme’ field will suggest all programmes in the temporary archive. Selecting such a programme moves it to the permanent archive, and the programme will be stored as a video source until the video is deleted by the operator.
Click 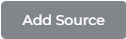 and it will appear as a block above the add source fields.
and it will appear as a block above the add source fields.
To delete a source, click the cross to the right of it.
Advanced Settings¶
Clicking on the settings button  of the created source opens access to additional source settings: video subtitle settings and source availability.
of the created source opens access to additional source settings: video subtitle settings and source availability.
Subtitles¶
Title - subtitle name visible to users. Above the title window there is a localization button  , by clicking on which you can add a title in another language.
, by clicking on which you can add a title in another language.
Language - subtitle language.
URL - link to the subtitle file. You can specify a link, or add the file itself below:
Only SRT and VTT subtitle files are allowed!
Once the subtitle file is added, it will be visible at the top of the window:
To the right of the added file there is a button for downloading  and deleting
and deleting  the file.
the file.
Availability¶
Source availability settings by time, geography, and platform.
Available from - date and time of source activation (by default indefinitely);
Available To - date and time when the source activation ends (by default indefinitely);
OS - operating systems in which the source will be available;
Geo IP - selection of the geo-restriction rule. Rules are set in the operator menu.
To delete the contents of the line with date and time, click on the cross to the right of it: