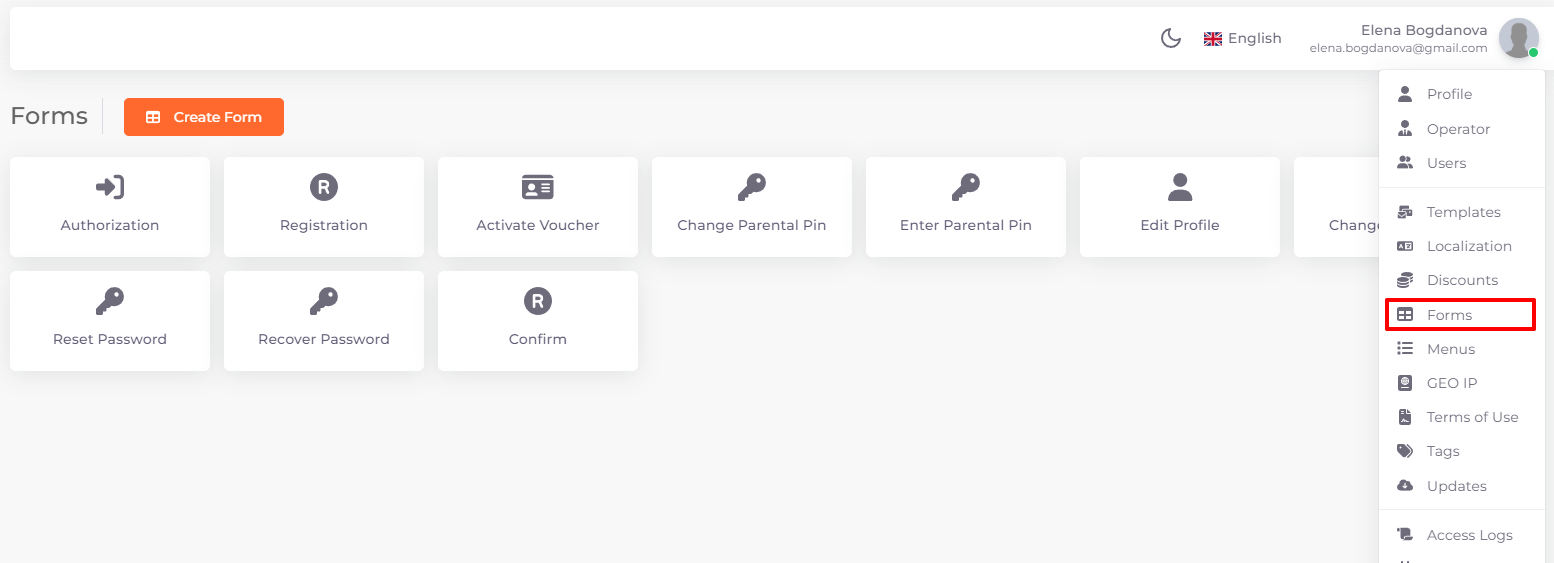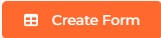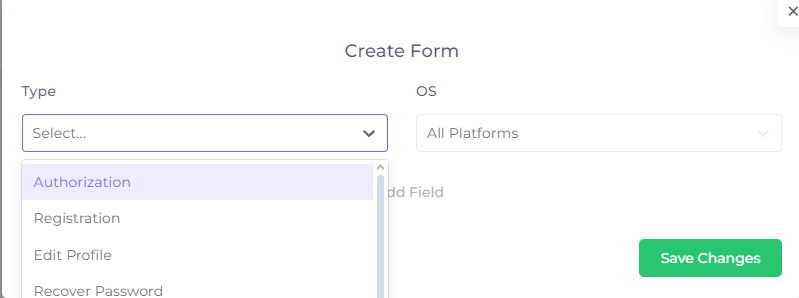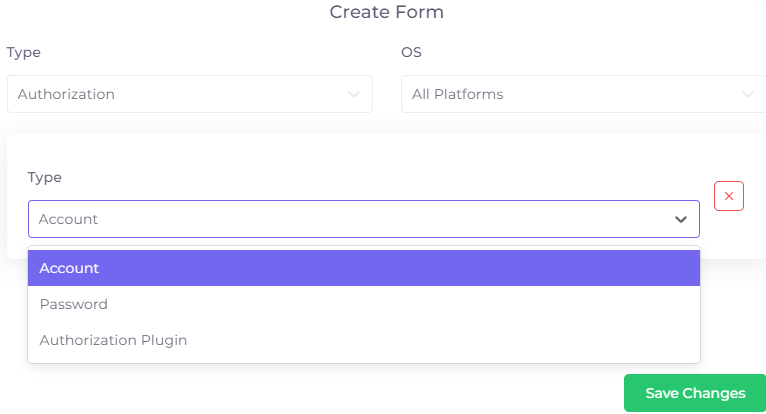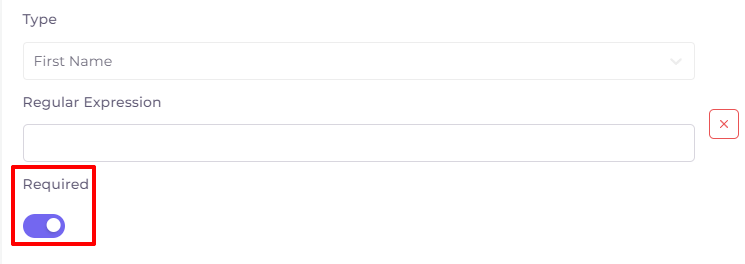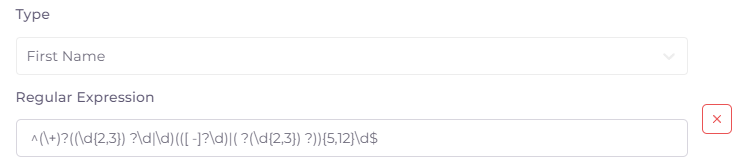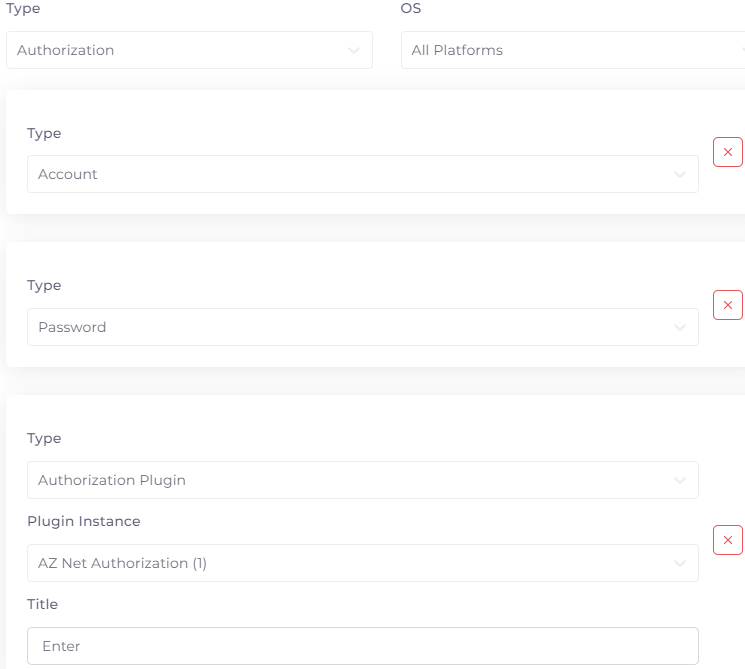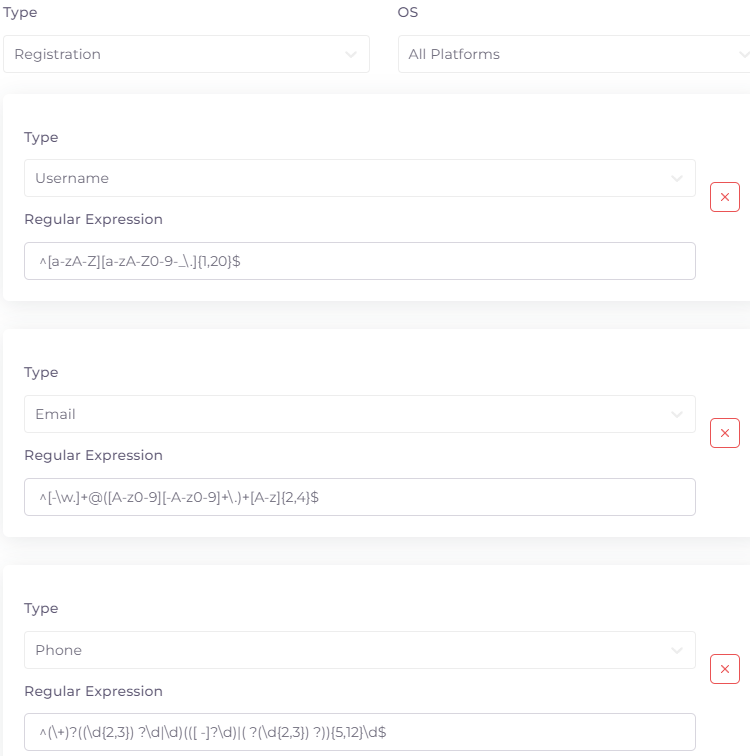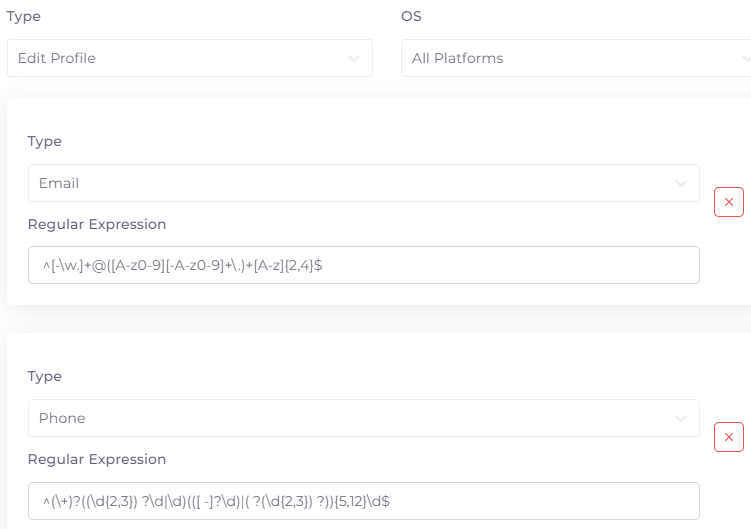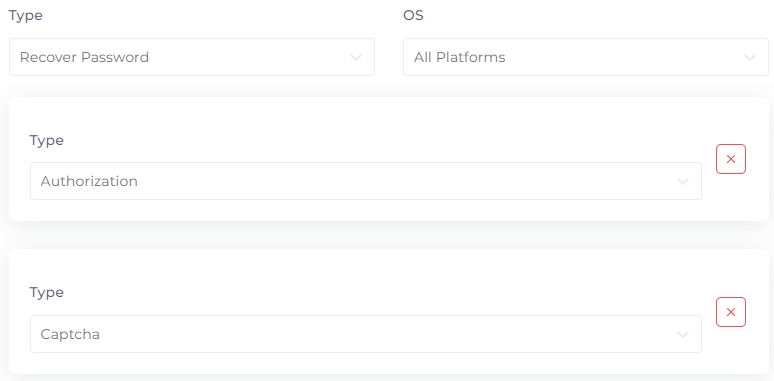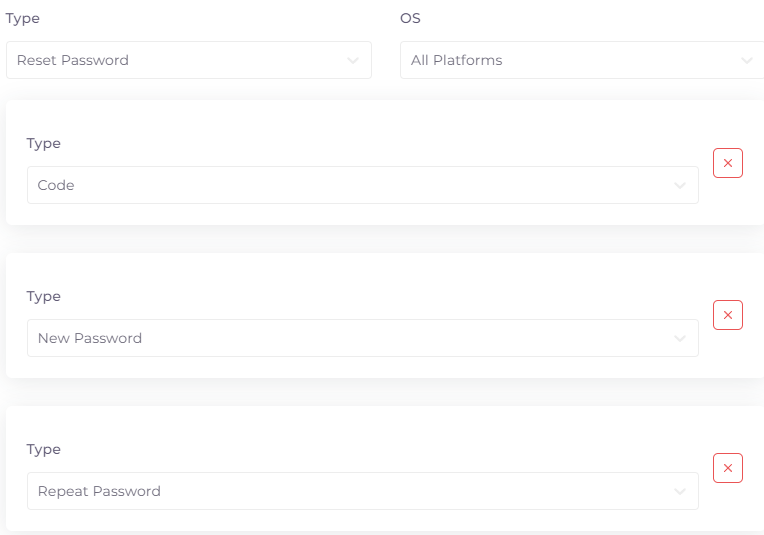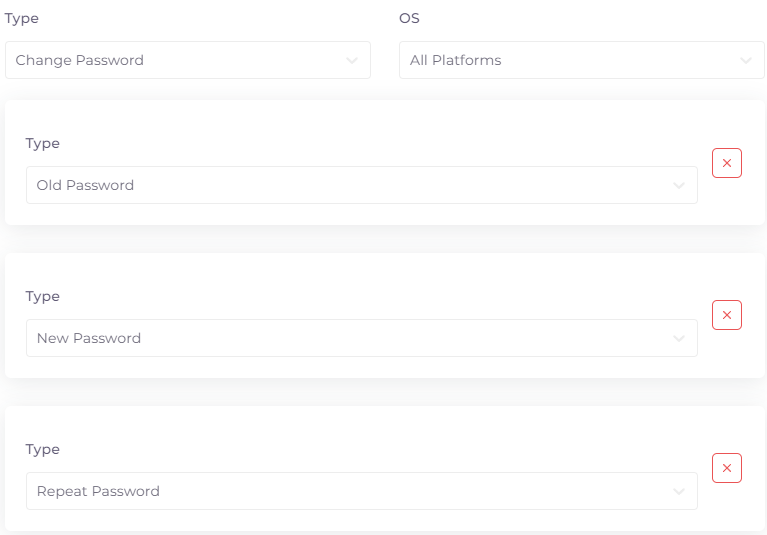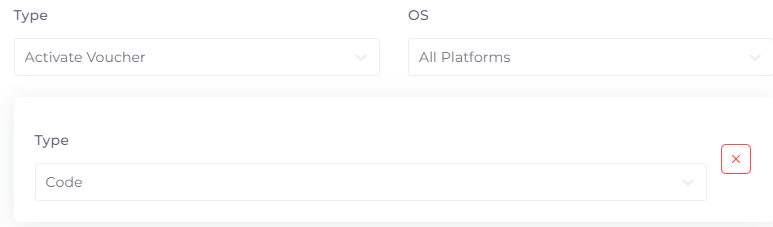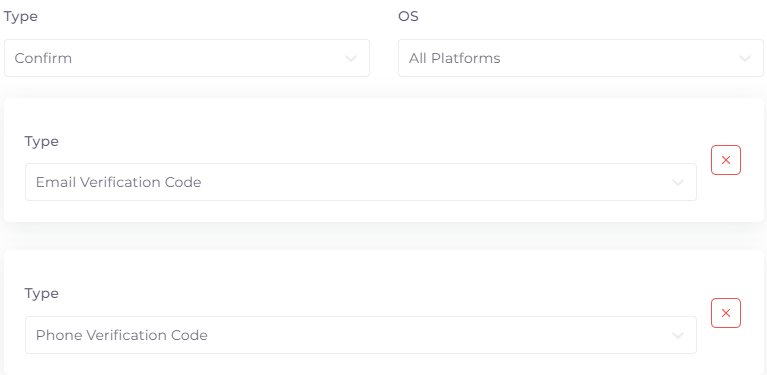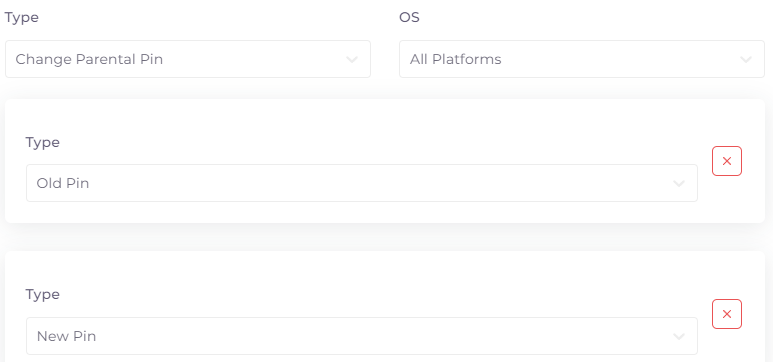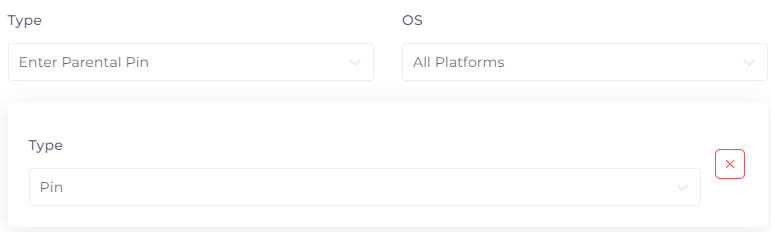Forms¶
For the applications to work correctly, you need to create all kinds of forms used by subscribers, such as a platform registration form or an email confirmation form. All these forms are created and edited in the "Forms" section of the operator menu:
The form set looks like blocks with form names.
Creating and Editing Forms¶
In the window that opens, select the type of form and, if necessary, the operating systems on which it will run. You can make different forms for different operating systems.
To edit a form, click on it.
You can add a field to the form by pressing the “Add field” button:
Depending on the form type, different fields will be offered for selection.
For example, in a form with the Authorization type, you can create three fields: Account, Password, and Authorization Plugin:
Some fields can be made mandatory by using the corresponding switch:
To delete a field, click on cross on its right side.
on its right side.
To change the order of fields in the form, hook the field with the left mouse button and drag it to the desired location.
To delete a form, click on it and then on “Delete Form” at the bottom of the window.
Once all fields have been added, click 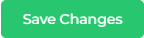
Form types and fields¶
Regular expressions¶
In the registration and profile edit forms, each field type has a special field for entering a regular expression. In these fields, you enter a pattern string consisting of characters and meta-characters that form a template for filling out the field. It is not necessary to add regular expressions, but it is highly desirable, because without them one can enter any combinations of any characters into the fields for filling. For example, in the phone number input field regular expressions allow you to enter only a certain number of digits within the standard of telephone numbering, and in the email field - an e-mail address according to the standard of such addresses. An example of a filled field with a regular expression:
You can find the desired regular expression by using a search query, for example, “regular expression for email”.
You can test the found regular expression here: https://regexr.com/.
If you have difficulties with creating forms, please contact your manager or the general support team at support@telebreeze.com.
Authorization¶
This is a form to authorize a subscriber in the application. It can have three fields, below is an example of how to fill out the form:
- Account - a field for entering a login. Instead of login, authorization can also be performed by phone number or Email address.
- Password - a field for entering a password.
- Authorization plugin - an accompanying plugin for login, for example, login according to the “single window” standard - SSO. When selecting this field type, the system will prompt you to select a plugin instance. Plugins are added in the appropriate section of the operator menu.
Registration¶
Form for self-registration of a new subscriber. Here you can add fields for any data you want to collect from subscribers. Below is an example of such a form.
For each field of the form there is a special field for entering a regular expression. You can read about regular expressions above.
The following fields are available for completion:
- Email.
- Username (unique username).
- Phone.
- Password.
- Repeat Password.
- First Name.
- Last name.
- Address.
- Zip Code.
- Captcha.
- Custom*.
*Custom field can contain a request for any data at your discretion.
For the custom field you should fill in a header, in which you should briefly and succinctly specify what the subscriber should write in the field. For example, “How old are you?” or “Your favorite movie”.
Besides, for correct editing of the subscribers' profile, if you allow him/her to edit this custom field, you should specify the field ID - any unique combination of numbers/Latin letters. It will then need to be entered into the settings of the custom field of the profile editing form.
Edit Profile¶
A subscriber can edit his/her profile in the settings of his/her account. The Edit Profile form will allow you to define which fields you will allow the user to edit.
The following fields are available for editing (if they exist in the registration form):
- Email.
- Username (unique username).
- Phone.
- First Name.
- Last Name.
- Address.
- Zip Code.
- Captcha - protection from DDOS-attacks.
- Custom*.
*Custom field contains an arbitrary request for data at the operator's discretion. These data were added in the registration form. There can be more than one custom field. To specify a field for editing, enter its ID corresponding to the ID of this field in the registration form (see above).
Recover Password¶
The form is used for the option to recover a forgotten password; it is opened when the user clicks on the “Forgot Password” link in the authorization window. It may contain two fields:
- Authorization - subscriber login. Instead of login, authorization can be performed by phone number or Email address.
- Captcha - protection against DDOS attacks.
Reset Password¶
The form is used for the subscriber to enter a new password after using the password recovery form, which we described in the previous section. After entering the login and captcha, if any, in the password recovery form, a message with a link to the “Reset Password” form is sent to the subscriber. The form may contain three fields:
- Code - a tool to send the subscriber's action confirmation code to the phone or e-mail.
- New Password.
- Repeat Password.
Change Password¶
The Change Password form will be added to the subscriber's menu. It consists of three fields:
- Old Password.
- New Password.
- Repeat Password.
Activate Voucher¶
The “Activate Voucher” form will be located in the subscriber menu. It contains just one “Code” field where a subscriber enters the code to activate the voucher. You can read more about vouchers here.
Confirm¶
The form is required only if the confirmation of e-mail address and/or phone number is activated in the operator's settings. In this form, the subscriber enters the confirmation code sent to his/her phone or email. The form may consist of one or two fields:
- Email Verification Code.
- Phone Verification Code.
Change Parental Pin¶
Parental Pin is designed to restrict minors from accessing inappropriate content. It can be changed in the subscriber menu. The form can consist of two fields:
- Old pin.
- New pin.
Enter Parental Pin¶
The "Enter Parental Pin" form appears at the entrance to the application. It consists of only one field in which to enter the code.