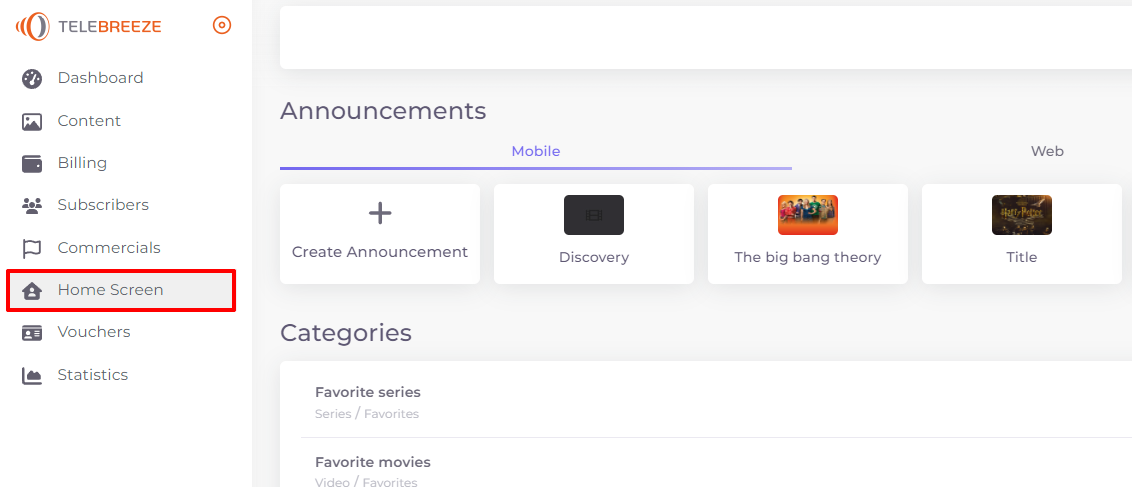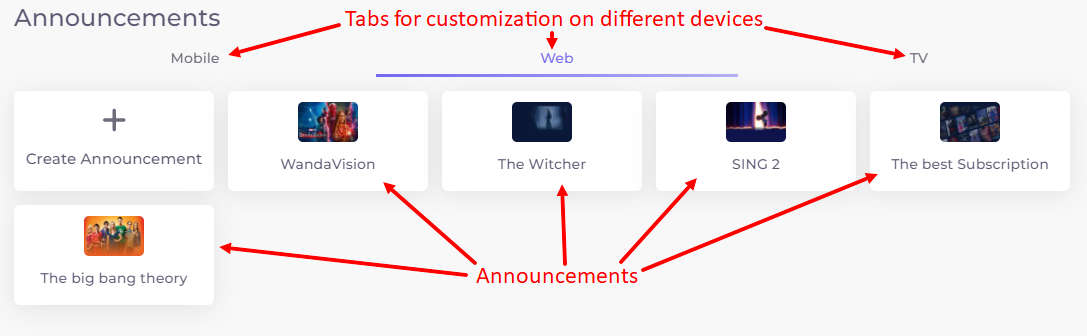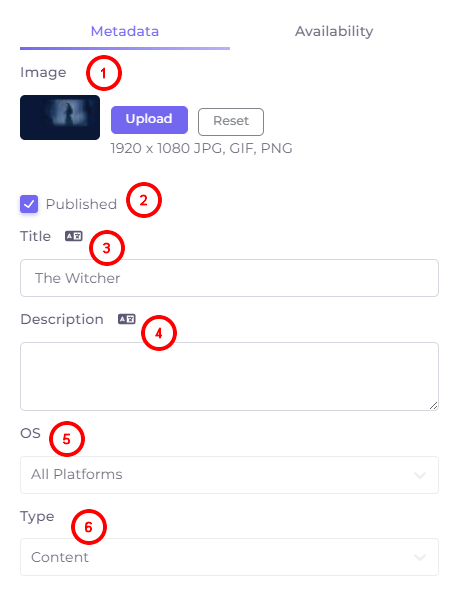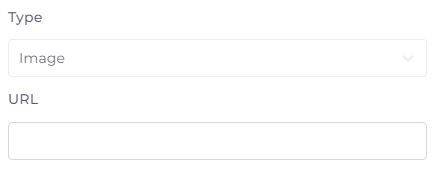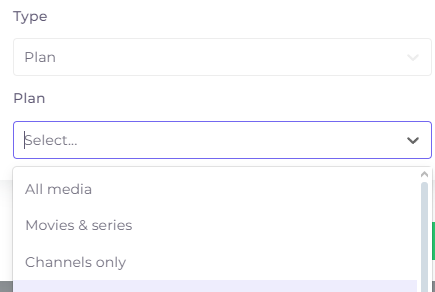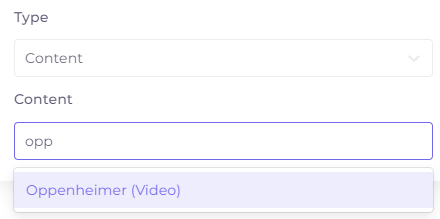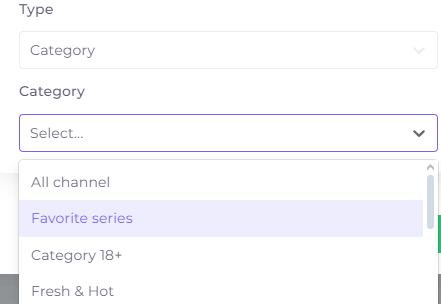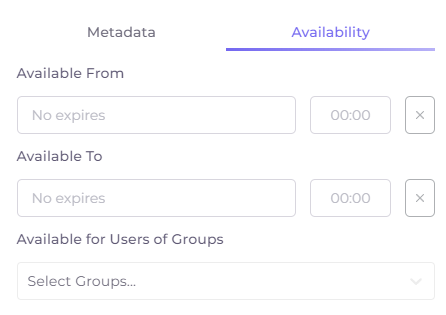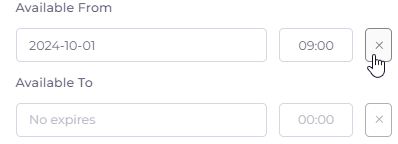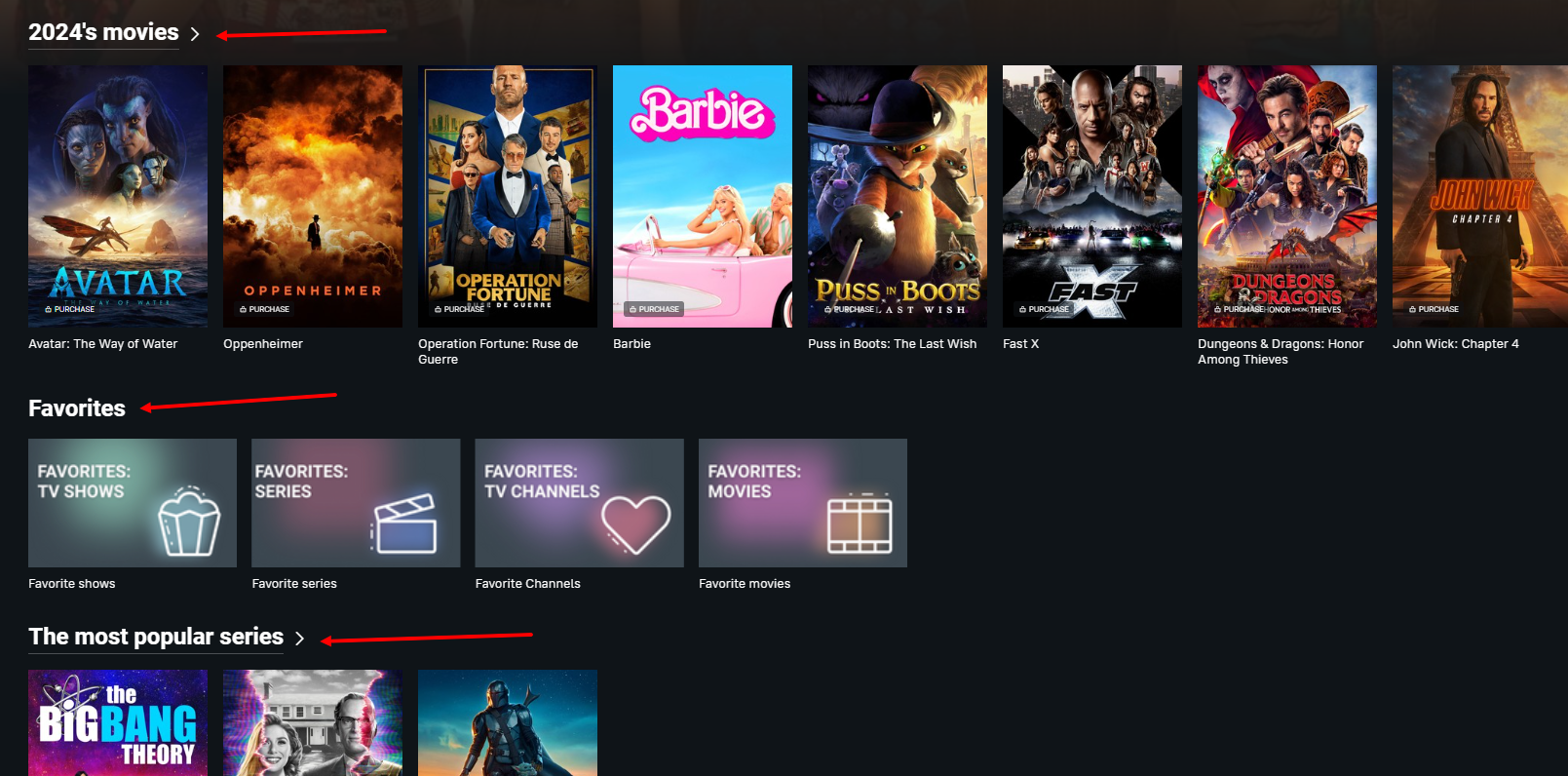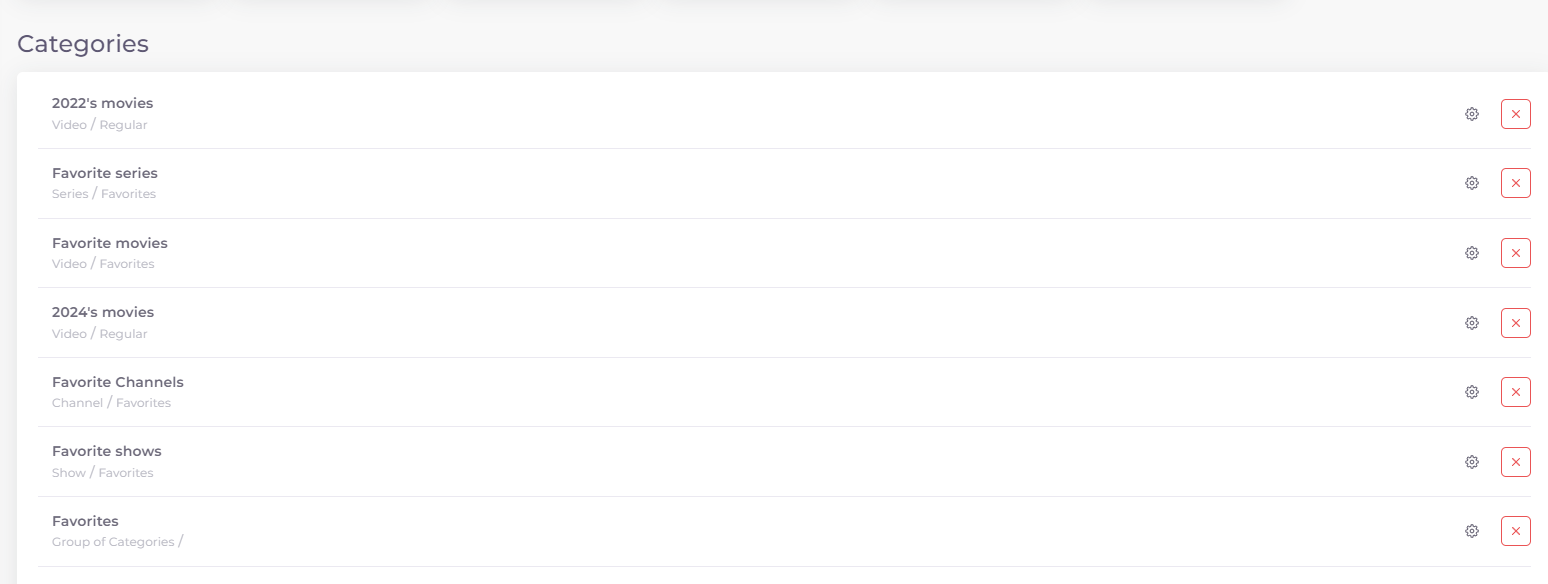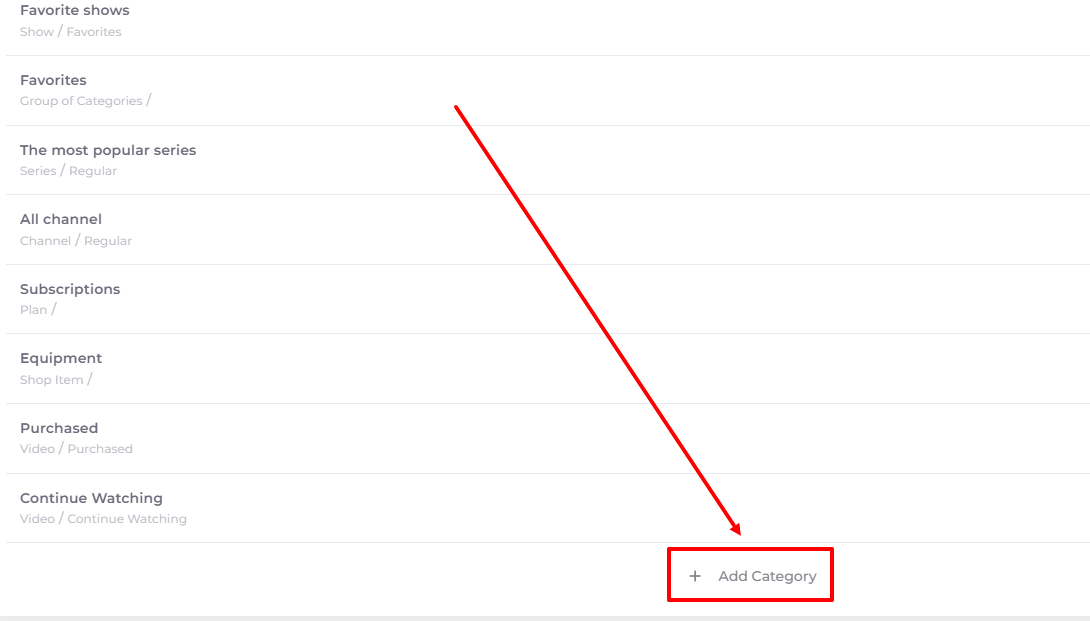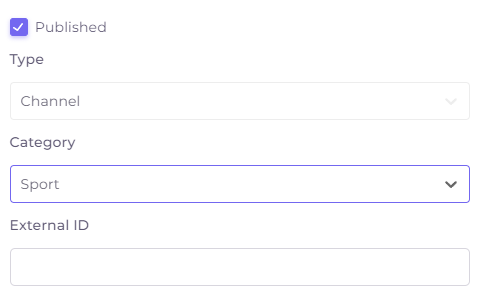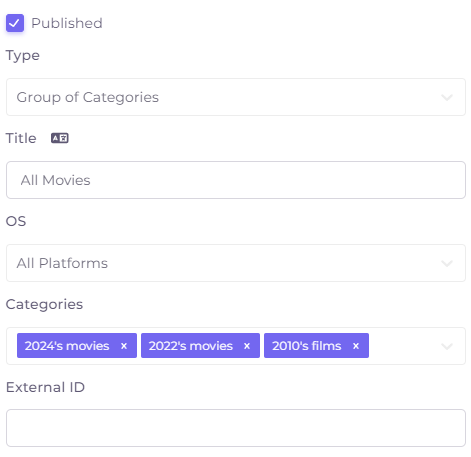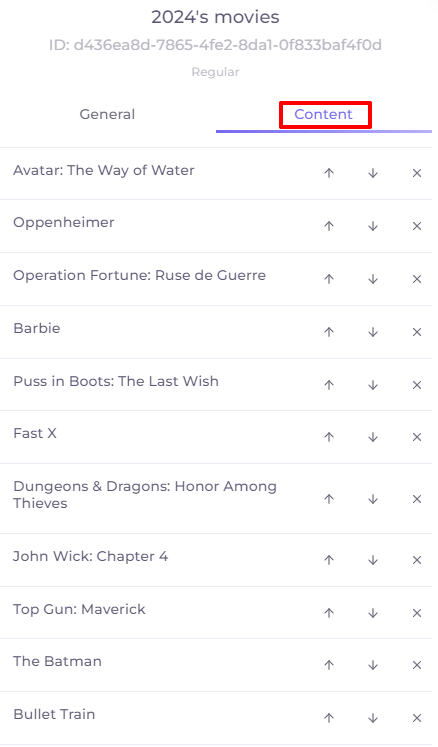Home Screen¶
The Home Screen section customizes the home screen of subscriber applications. This section is located in the left menu:
Users get to the Home screen when they first open the app or by pressing Home. Subscribers see a carousel of announcements at the top of the screen, and home screen categories below.
To see what the home screen looks like in different apps, check out these links:
Announcements¶
Here you can customize the display of the announcements carousel. Announcements carousel is added separately for different platforms: Mobile, Web and TV, it is done on different tabs. In the left part of the block with announcements there is a button to add an announcement. The announcements themselves will be located to the right of it.
Announcements come in several types:
- Image
- Plan
- Content
- Category
The type of announcement is set at the stage of adding/editing it.
To edit an announcement, click on it.
The window of adding/editing an announcement consists of two tabs: Metadata and Availability.
Announcement metadata¶
- Image - a poster to show to subscribers. Use the “Reset” button to clear the image in the editing window.
- The “Published” checkbox allows to show the announcement in applications immediately after saving the data.
- The title of the announcement that users can see. Above the title window there is a localization button
 , by clicking on which you can add a title in another language. Localization options are configured in the operator menu.
, by clicking on which you can add a title in another language. Localization options are configured in the operator menu. - Description of the content the announcement leads to. Above the description window there is also a localization button
 , by clicking on which you can add a description in another language.
, by clicking on which you can add a description in another language. - OS - select one or more operating systems in which the announcement will be available (by default - all platforms).
- Announcement type. Below we will tell you more about the peculiarities of each type.
Features of Different Types of Announcements¶
- Image - an announcement in the form of a static picture. To the image you will need to specify a URL that will be opened when you click on the announcement.
- Plan - an announcement in the form of the subscriber's tariff plan. After selecting this type of announcement you will need to select the tariff plan to be shown. Tariff plans are added and customized in the "Billing" section.
- Content - an individual series, video or show. After selecting this announcement type, you will need to select the content. To do this, start typing its name in the search field:
- Category - an announcement in the form of a content category. After selecting this type of announcement, you will need to select the category itself. The list offers categories of channels, videos, series and shows. The categories themselves are added and customized in the "Content" section.
Announcement Availability Settings¶
On the “Availability” tab in the Add/Edit Announcement window, you can limit the display of the announcement by time and subscriber groups. These are not mandatory settings.
Available from - the date and time the announcement starts showing (default is indefinite);
Available to - the date and time the announcement ends showing (default is indefinite).
To delete the contents of the line with date and time, click on the cross to the right of it:
Available for Users of Groups - selection of subscriber groups that will see the announcement. Subscriber groups are added and customized in the Subscribers section.
Home Screen Categories¶
Below the announcement carousel there are the categories. Categories can be a set of content, shop items, tariff plans, or a group of categories.
In the subscriber application, categories look something like this:
The list of categories in the operator account looks like this:
The left part of the category list contains the name of the home screen category, its type (channel, video, category group, product, plan, etc.) and mode (Normal, Favorites, etc.). The mode is defined at the stage of category creation in the “Content” section.
In the right part of the category list there are buttons to edit  and delete
and delete  a category.
a category.
Categories are arranged from top to bottom in the same order in which they are visible in the subscribers' application. The location of a category in the list can be changed with the left mouse button: hold the category and drag it without releasing the button.
At the bottom of the list of categories on the home screen there is a button to add a new category:
The window for adding/editing content or shop item as a home screen category looks like this:
The “Published” checkbox allows you to show the category in applications immediately after saving the data.
Category type: selects the type of category to publish.
The category of the selected type. For example, a movie, series or shop items category. These categories are added and customized in the “Content” section.
External ID - number for import, it is filled in automatically when importing categories, when adding them manually it does not need to be filled in.
When selecting Group of Categories as the home screen category type, several more fields are added to the add/edit category window:
Title - the name of the category group that users see. Above the title window there is a localization button , by clicking on which you can add a title in another language. Localization options are set up in the Operator menu.
, by clicking on which you can add a title in another language. Localization options are set up in the Operator menu.
OS - select one or more operating systems, in which environment the category group will be available (by default - all platforms).
Categories: selection of content categories (channels, series, shows, videos, products). Multiple categories can be selected here.
If you select a plan as a home screen category, you will be able to select tariff plans to show on the home screen. The tariff plans are added and customized in the “Billing” section.
In the edit category window of the home screen, another tab "Content" will appear. In this tab you can change the position of individual items (videos, series, products, plans) within the category by using arrows, and delete individual content with a cross:
If this tab is not present, it means that the category contains automatically added content, for example, "Recent Videos" or "Favourite (marked by subscriber) channels" according to the content category type.