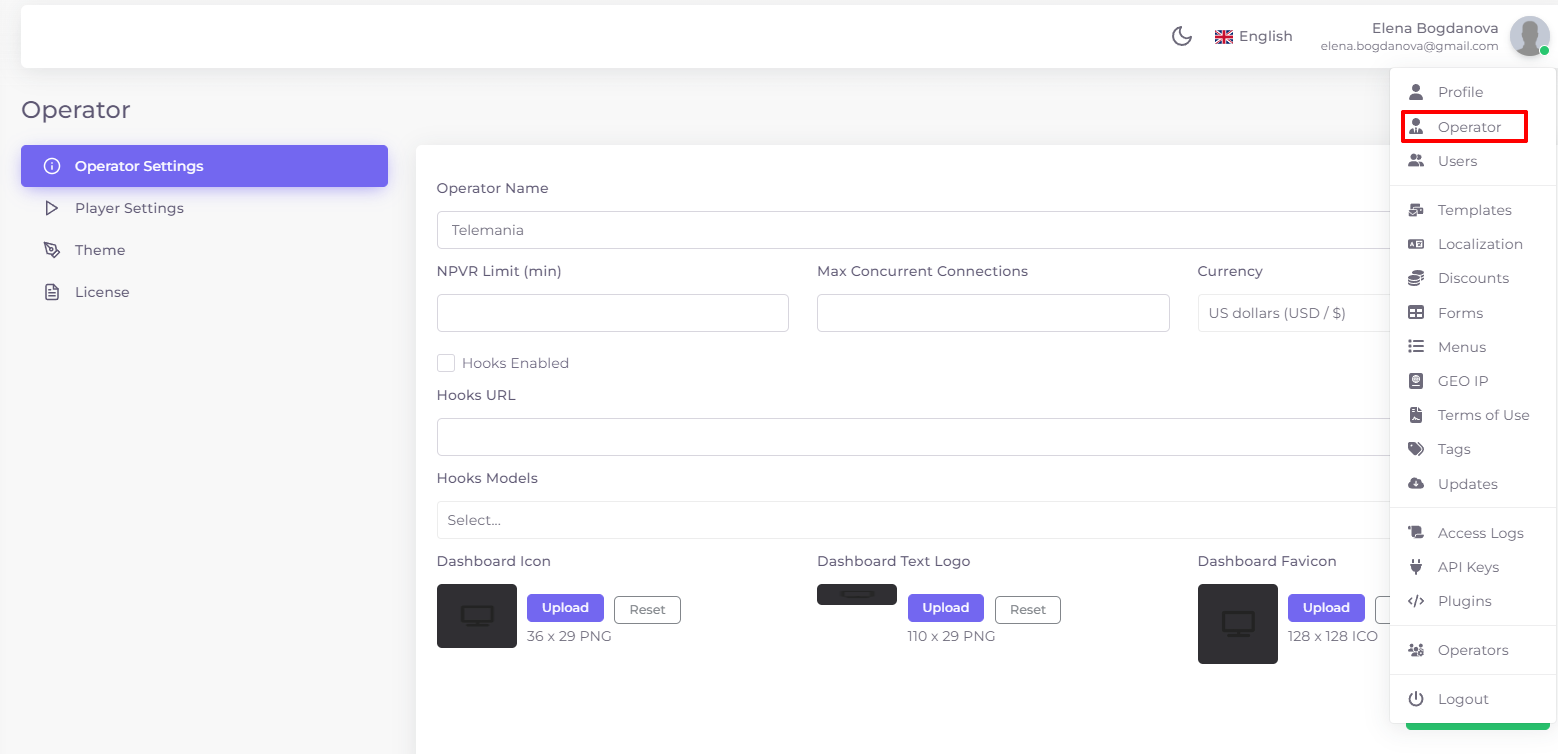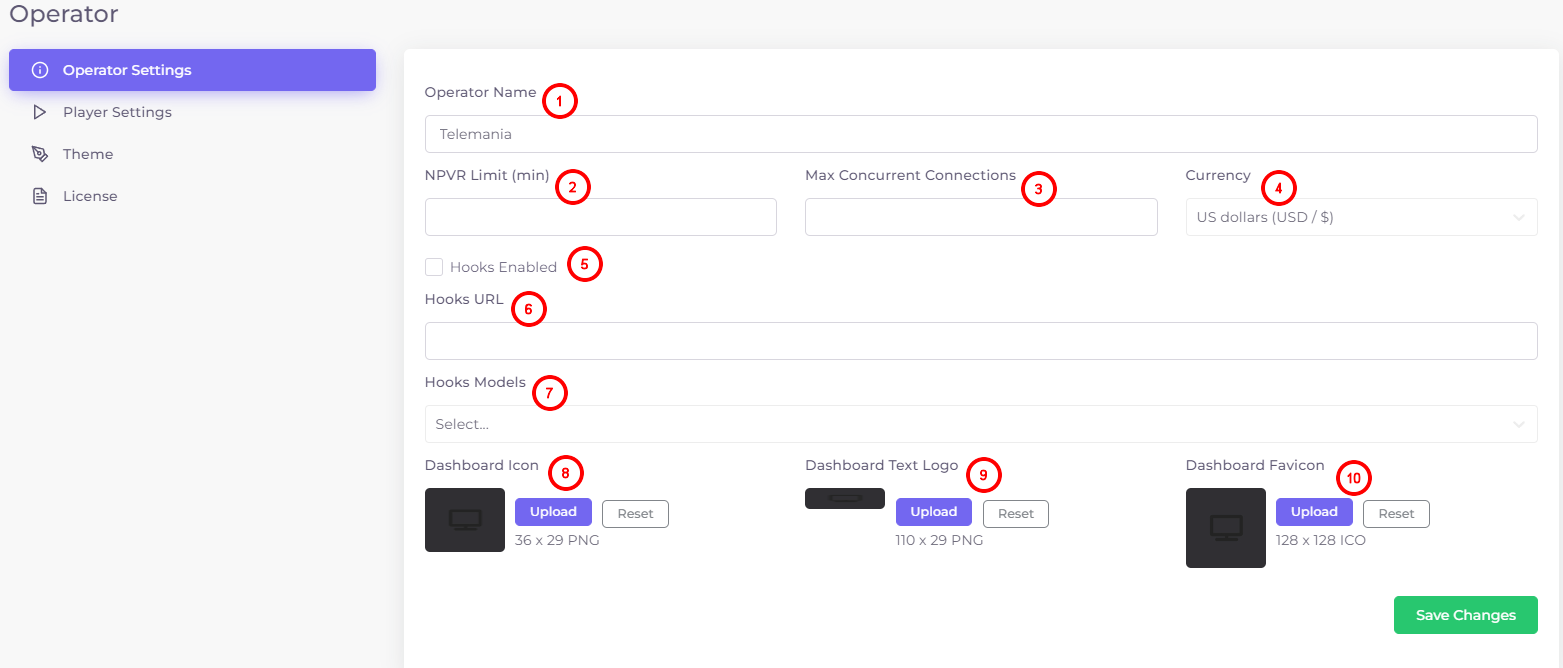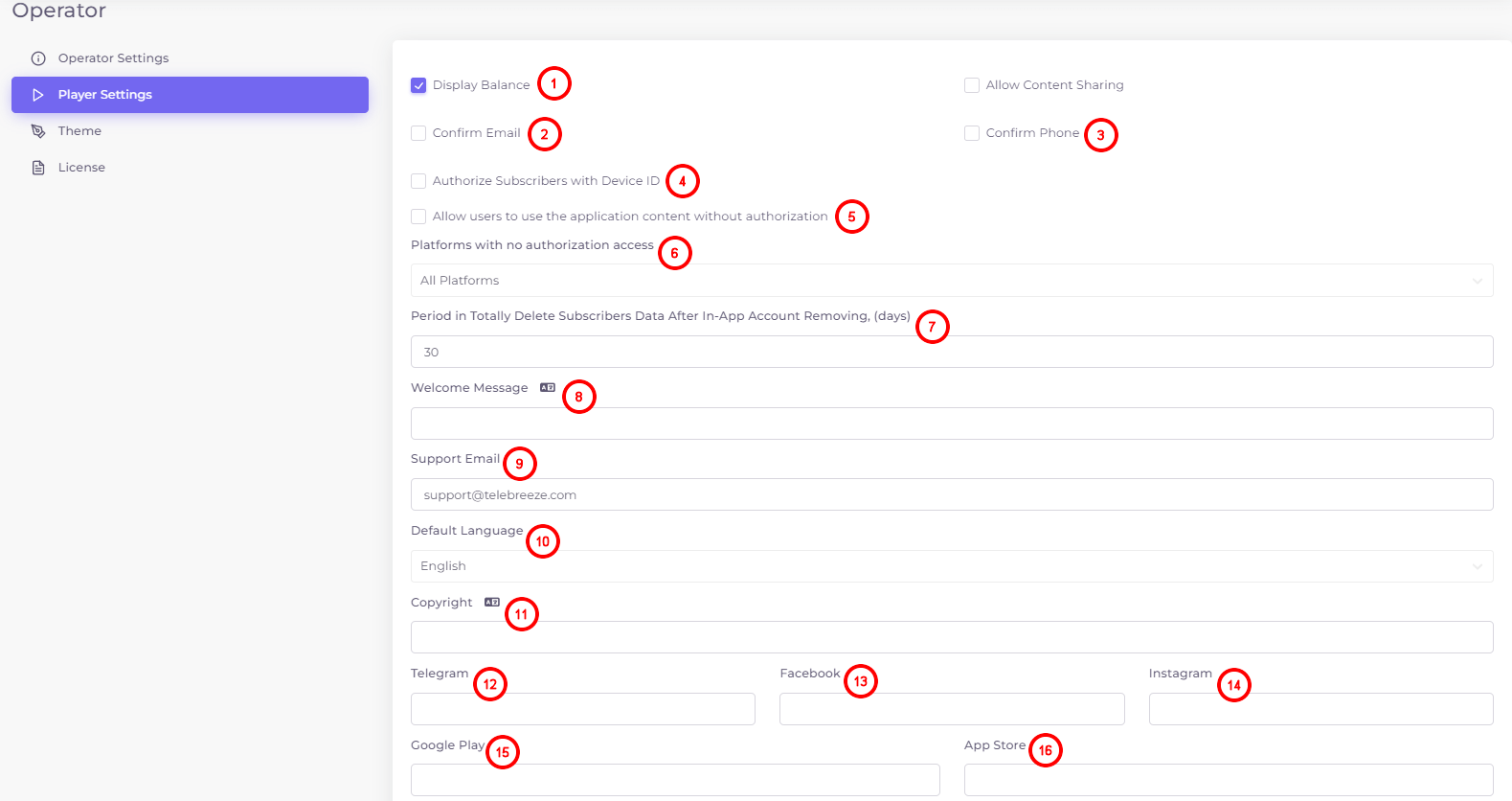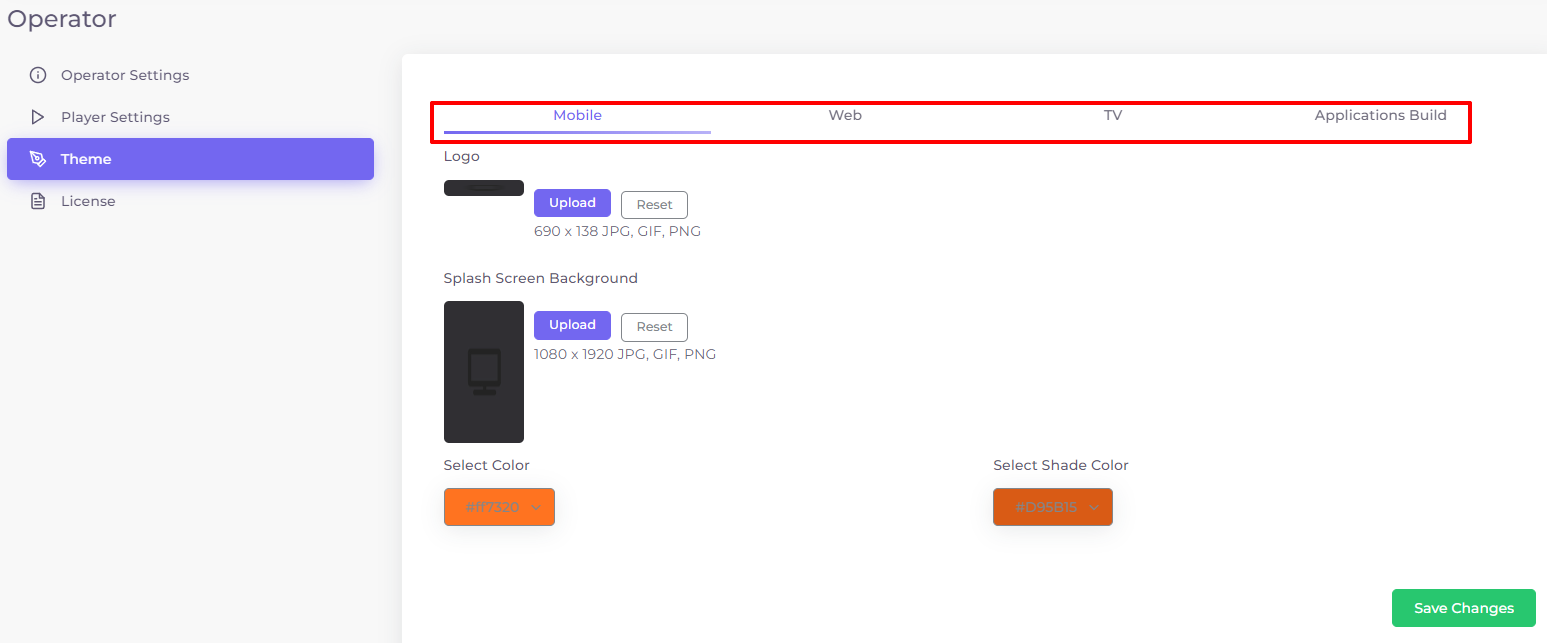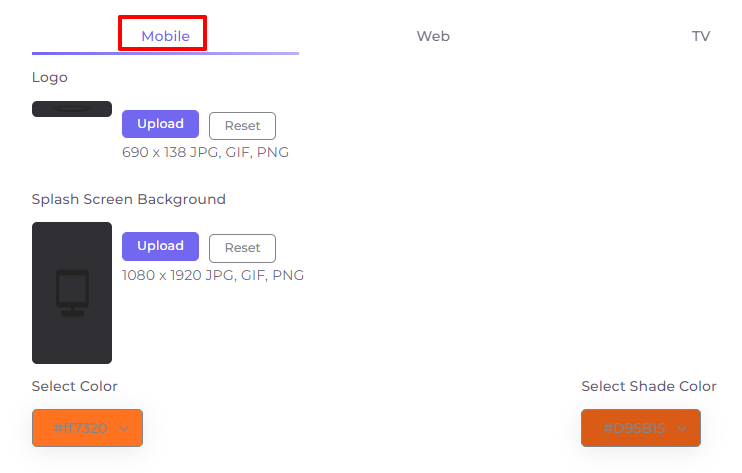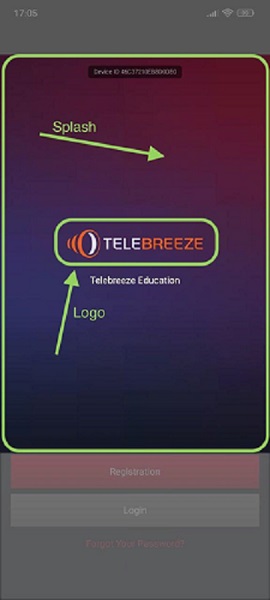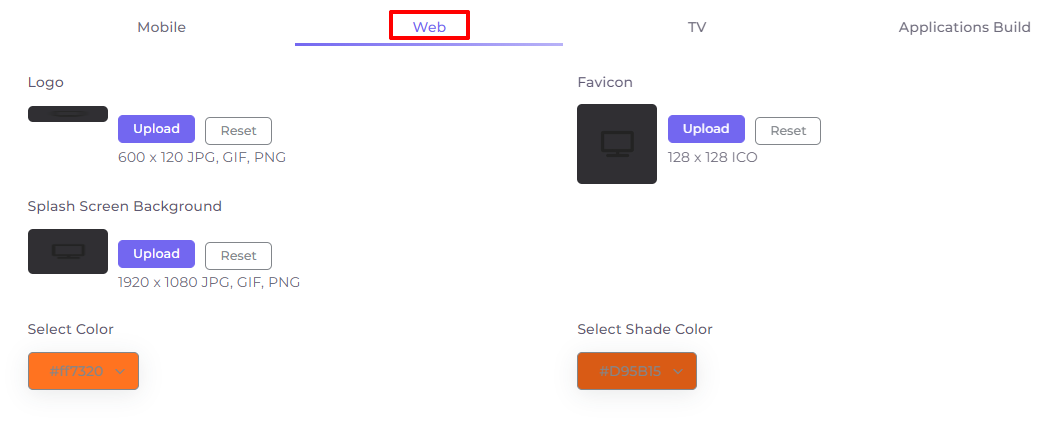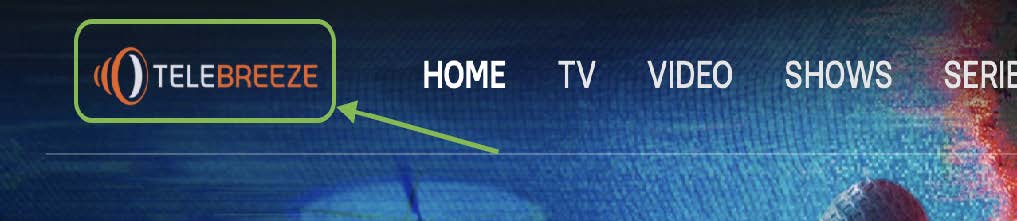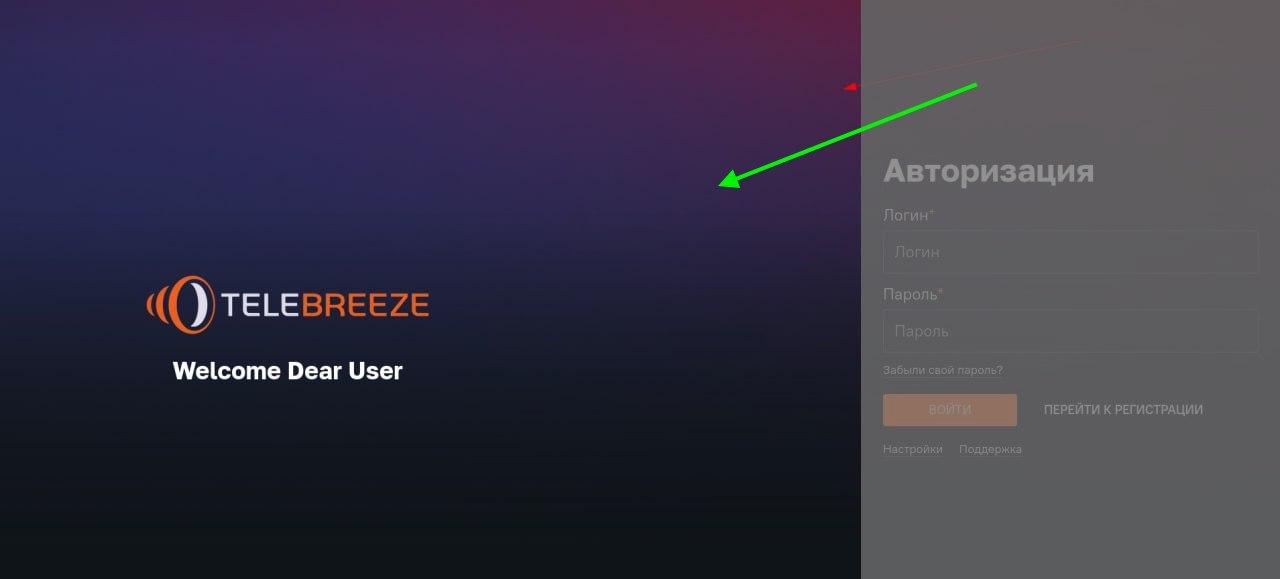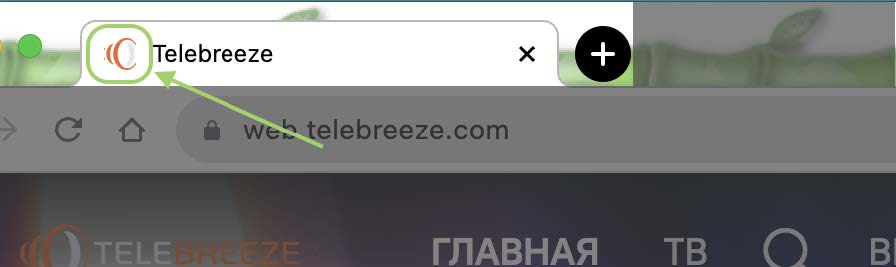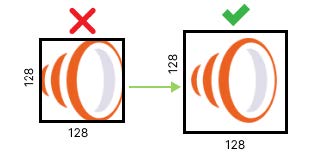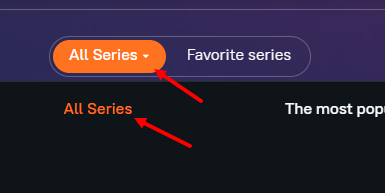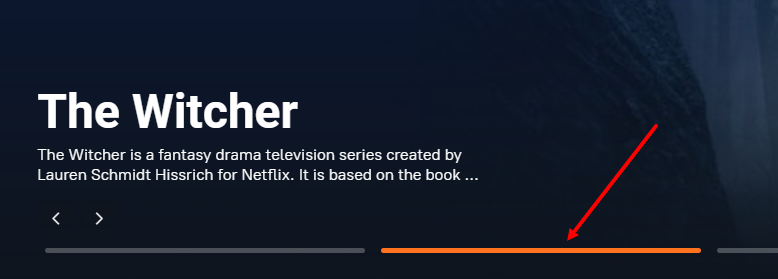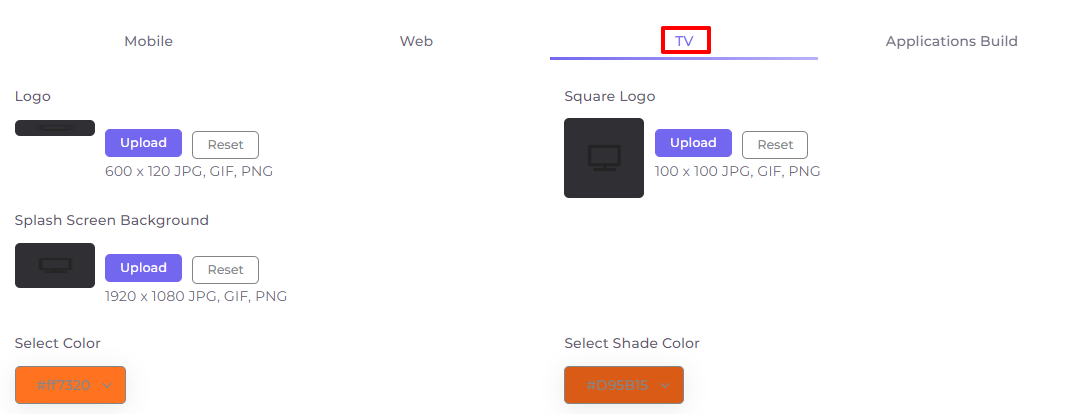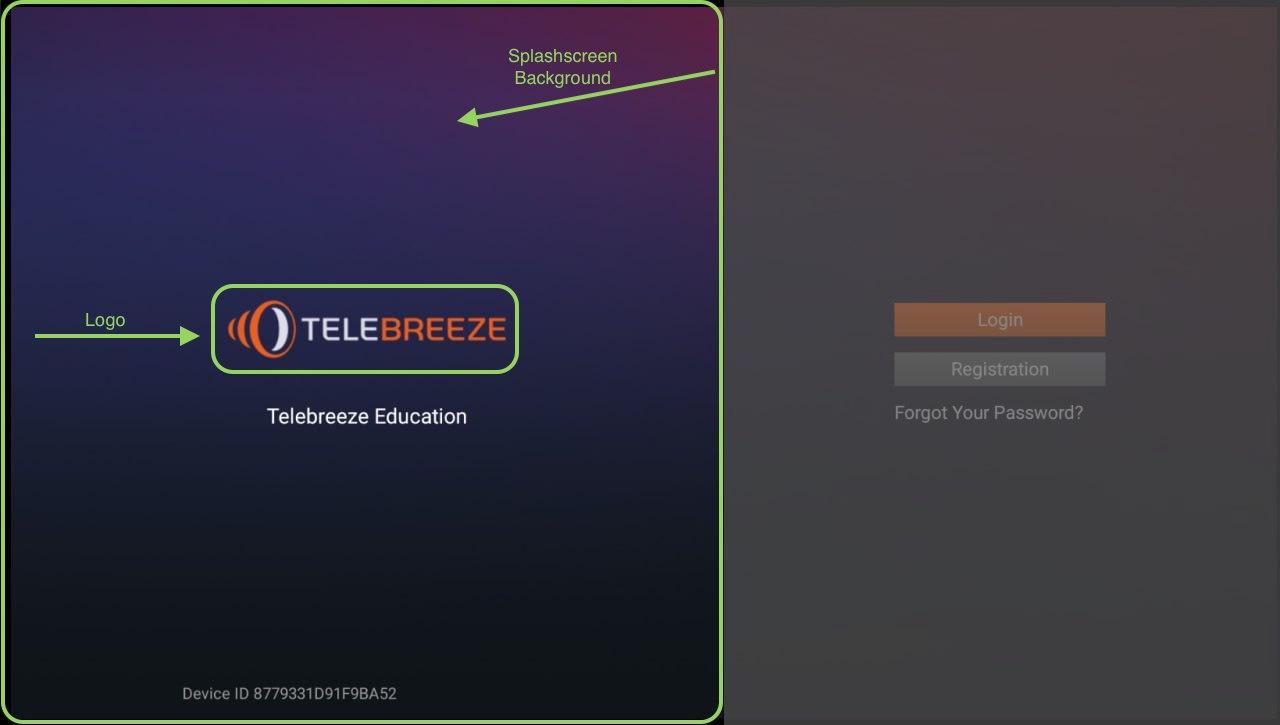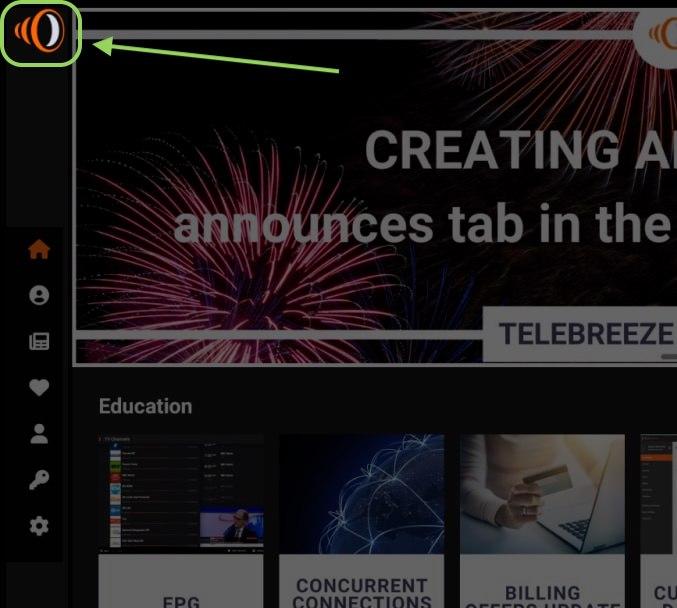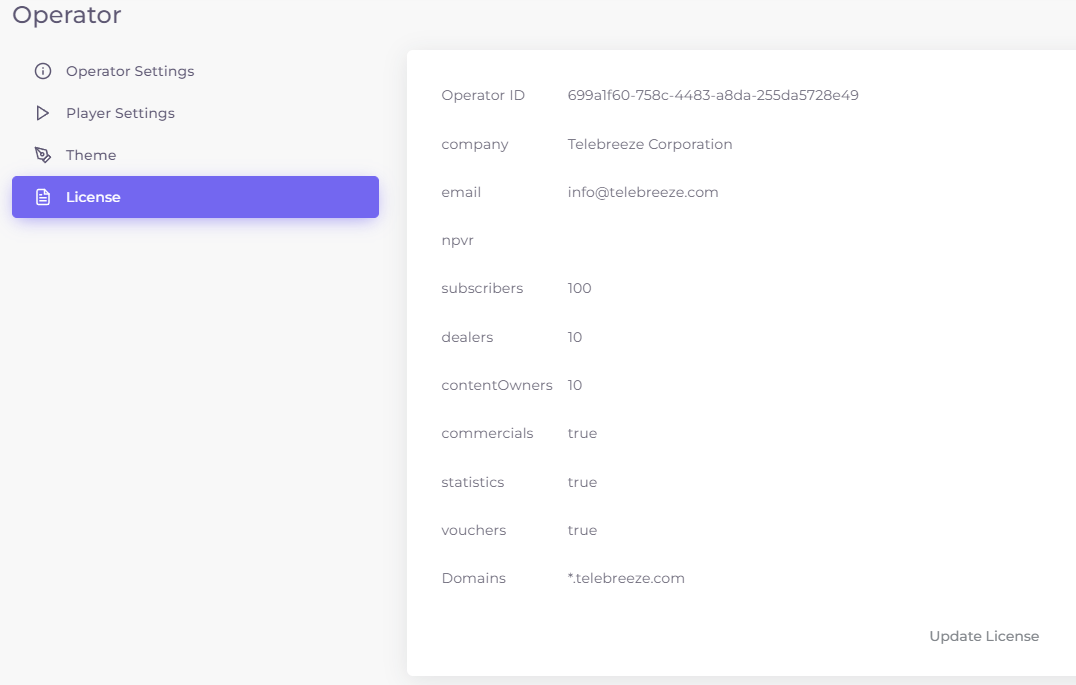Operator¶
To go to the main operator company settings, click on your name at the top right and select "Operator":
Here you can brand your operator account, as well as customize and brand applications for subscribers.
The section consists of 4 main blocks: Operator Settings, Player Settings, Theme, License.
Operator Settings¶
The Operator Settings block contains the main company settings.
- Operator Name - the name of your brand.
- NPVR limit - the number of minutes for content recording by the subscriber. NPVR limit can also be set in the tariff plan offers and for individual subscribers, but it cannot exceed the limit set in the operator's settings.
- Max Concurrent Connections - the limit on the number of devices/applications from which a subscriber's login and password can be accessed simultaneously. This can also be set in the tariff plan offers and for individual subscribers, but the limit cannot exceed the limit set in the operator's settings.
- The currency to be used in your tariffs.
- The “Hooks Enabled” checkbox allows the use of webhooks for integrations with third-party systems.
- Hooks URL - the address of the server to which data will be sent using webhooks.
- Hooks Models - parameters that will be passed through webhooks. For example: category, content, subtitles, logs:
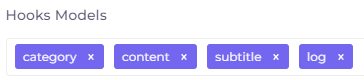
- Dashboard Icon, will be placed above the left menu.
- Dashboard Text Logo - located above the left menu, to the right of the text logo.
- Dashboard Favicon - located next to the tab title in the browser.
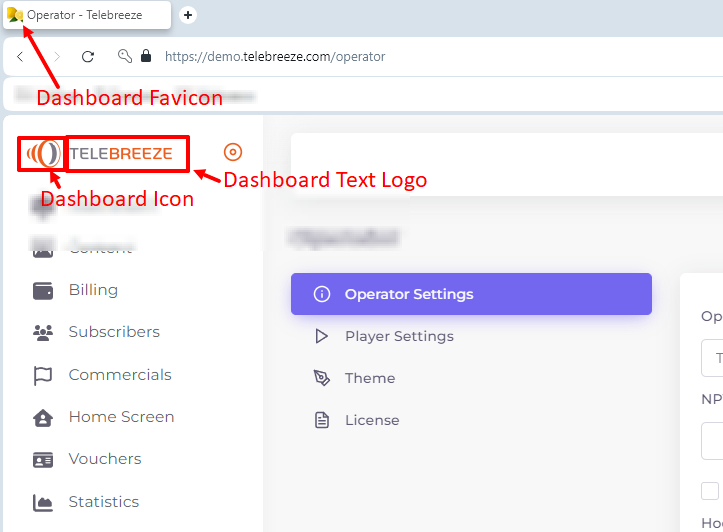
To upload a picture, click . To delete a previously added picture, click
. To delete a previously added picture, click  .
.
In the account, you can set a dark  or light
or light  theme by the icon at the top of any page. Make sure your logos are visible in both themes.
theme by the icon at the top of any page. Make sure your logos are visible in both themes.
When you are finished with the settings, save your changes.
Player Settings¶
The player settings for subscribers are located in the corresponding block in the "Operator" section of the operator menu.
- Display the subscriber's balance. It is important to enable it if you are using the subscriber balance functionality. For information on how to use the balance in the subscriber application, click here.
- Confirm Email - activate subscribers' confirmation of their email address. Notification forms and templates for confirmation are configured separately.
- Confirm Phone - activate confirmation of phone number by subscribers via sms. Forms and templates of notifications for confirmation are configured separately.
- Authorize Subscribers with Device ID - add mandatory device ID field for authorization - for example, for a rented set-top box. Device ID can be added to a subscriber in its editing window on the “Devices” tab. When logging in, the platform will compare the entered ID with the ID specified from the subscriber.
- Allow users to use the application content without authorization - the checkbox organizes a demo version for subscribers. The demo can be populated with demo content by checking in the content metadata settings that it can be shown to demo users.
- Platforms with no authorization access is an option for the demo. You can specify separate platforms (operating systems) from which the subscriber can view demo content without authorization.
- Period in Totally Delete Subscribers Data After In-App Account Removing - number of days in the period starting from the moment the user deletes his/her profile and until the profile data is cleared. Within the period, the profile is restored by the operator upon request or by agreement with the subscriber.
- Welcome Message - a text that the subscriber sees for a few seconds when logging in. Above the message field there is a localization button
 , by pressing on which you can add a message in another language.
, by pressing on which you can add a message in another language. - Support Email - it is specified for the possibility to contact the support service from the subscriber's application. View the option to contact support in the subscriber app here.
- Default Language. If you have set up localization in several languages, the application will be opened in the language of the device. But if the device language is not in the localization, the default language will be used.
- Copyright - legal information about the copyright holder. It will be shown in the subscriber's menu. Above this field there is a localization button
 that you can click to add copyright information in another language.
that you can click to add copyright information in another language. - Link to your telegram channel.*
- Link to your Facebook community.*
- Link to your Instagram feed.*
- Link to your application in Google Play.*
- A link to your app in AppStore.*
*All links from steps 12-16 will be shown in the subscriber's app at the bottom of all screens except the playback screen.
Don't forget to click on 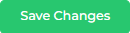 at the bottom right to apply the settings you have set.
at the bottom right to apply the settings you have set.
Theme¶
The "Theme" block of the "Operator" section contains branding settings for subscriber applications. Branding settings for different platforms are located on different tabs.
Colors and logos instantly change in applications as soon as changes are made in this block.
Mobile¶
The Mobile tab is where branding settings for mobile apps are located.
The Logo and Splash Screen Background in apps will look like this:
You can set the Selection Color and Selection Shade Color in different ways: select the hue manually, set by hex or RGB standard:
The Selection Color will highlight the items selected by the subscriber with the specified color.
Web¶
The Web tab contains branding settings for browsers.
Logo:
Splash Screen Background:
Favicon:
The browser enlarges the image slightly, so you can upload the picture with a slight indentation from the edges so that the image does not look cropped
You can set the Selection Color and Selection Shade Color in different ways: select the hue manually, set by hex or RGB standard:
The Selection Color will highlight the items selected by the subscriber with the specified color:
TV¶
On the TV tab, you can set the branding settings for TV platforms.
Logo and Splash Screen Background:
Square Logo:
The browser enlarges the image slightly, so you can upload the picture with a slight indentation from the edges so that the image does not look cropped
You can set the Selection Color and Selection Shade Color in different ways: select the hue manually, set by hex or RGB standard:
The Selection Color will highlight the items selected by the subscriber with the specified color.
Applications Build¶
With the help of this section, you will be able to create your own branded app for your platform. There are two options for creating an app.
- Provide access from your app stores account and all necessary logos to your Telebreeze manager.
- Complete the Operator --> Theme --> Applications Build section yourself, get a link to the app file and post it to your app store account.
The images for this section need to be finalized BEFORE the app is posted to the stores. To change these images in the player at a later date, it will be necessary to rebuild and update the apps in the stores, users must also update the apps on their devices.
License¶
The "License" block in the Operator section contains information about Telebreeze's license with its included permissions and restrictions.
npvr - total number of minutes allowed for content recording by all subscribers.
subscribers - allowed number of subscribers.
dealers - allowed number of dealers.
contentOwners - allowed number of content owners.
commercials - enables/disables the ability to insert advertisements.
statistics - statistics is enabled/disabled.
vouchers - vouchers are enabled/disabled.
Domains - location of the platform on the client side.