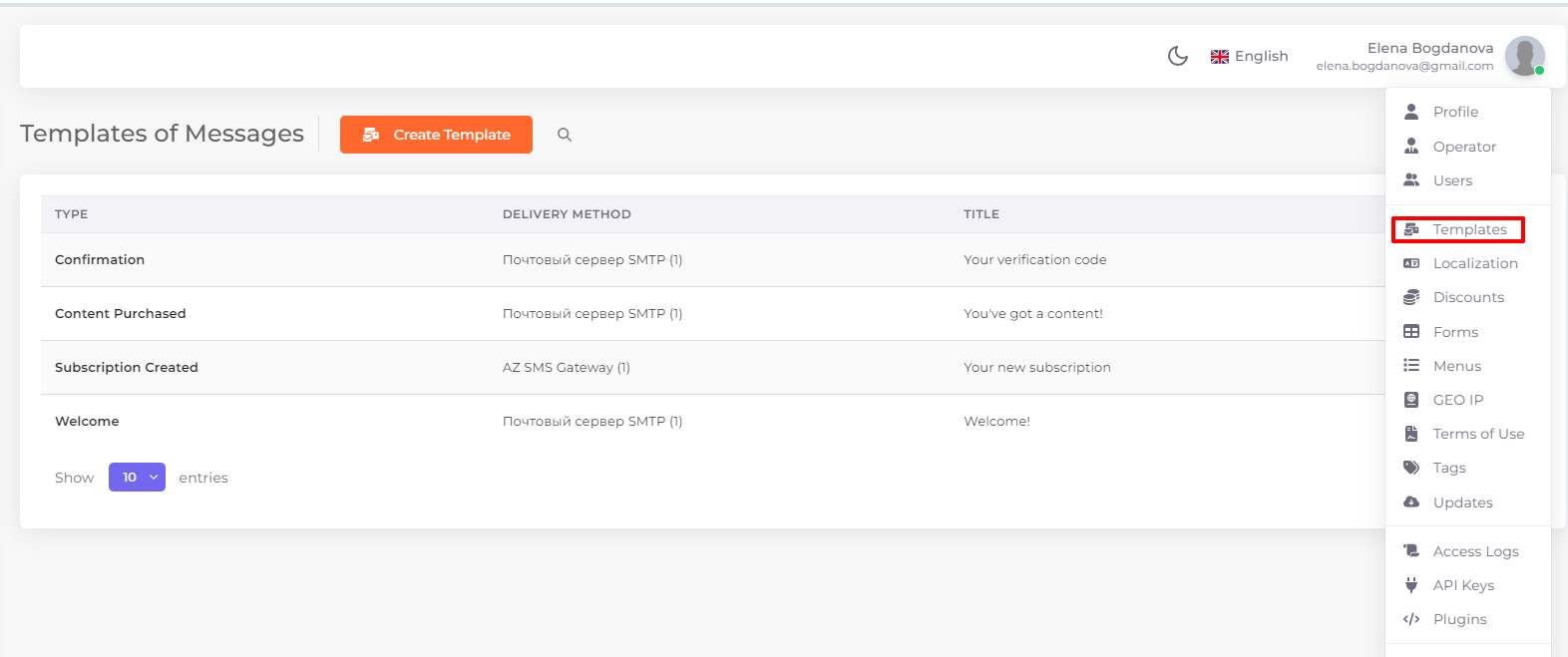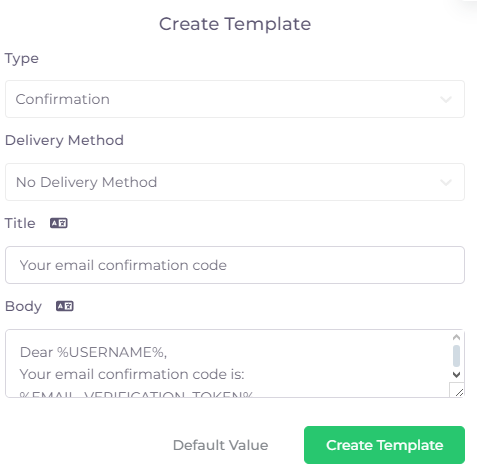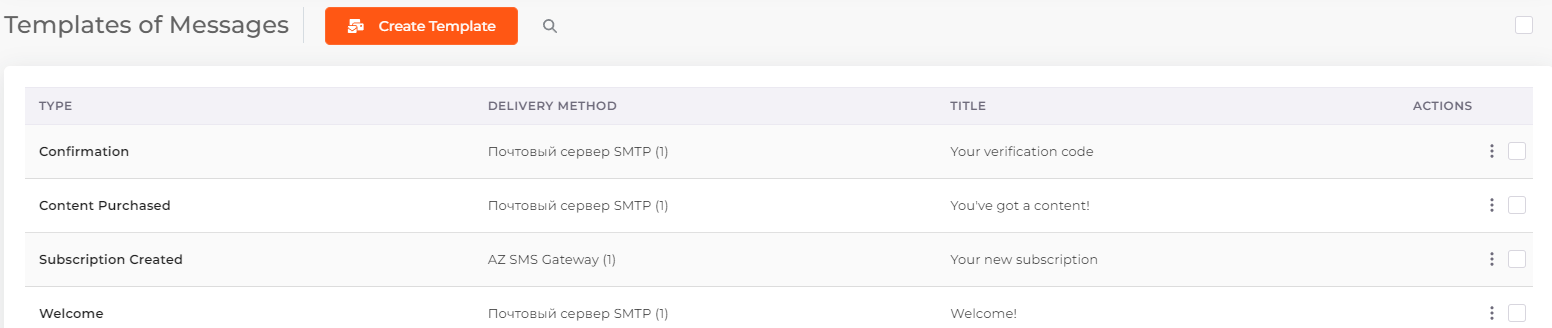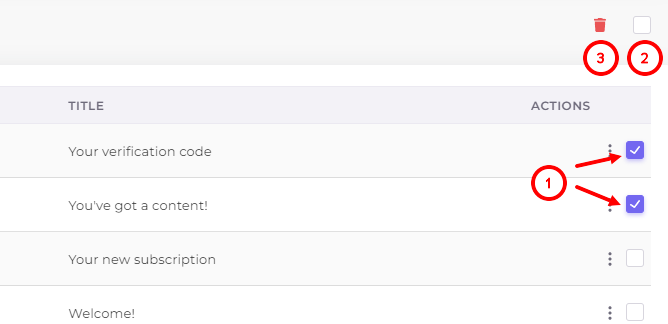Templates¶
You can customize the text of notification templates in the "Templates" section of the operator menu. Click on your name on the top right and select the appropriate item from the list.
In order to be able to choose the method of sending the template and have notifications sent to users, you need to add notification plugins to the plugins section!
Creating Notification Template¶
In the “Templates” section, click  . The Create Template window will open.
. The Create Template window will open.
- Template Type - defines its purpose. We will consider the types of templates below.
- Delivery Method - the channel through which the notification will be sent. Delivery methods should be plugged in Plugins.
- Template Title - subject of the message to be sent to the user. Above the header window there is a localization button
 , by clicking on which you can add a header in another language.
, by clicking on which you can add a header in another language. - Template Body - its text. Above this window there is a localization button
 , by clicking on which you can add the template text in another language. In the text you can apply various variables that substitute data for a particular user. We will consider the list of variables below.
, by clicking on which you can add the template text in another language. In the text you can apply various variables that substitute data for a particular user. We will consider the list of variables below. - Default Value. Clicking on this option will fill the body of the template with a sample that can be edited or used as is.
Once all fields are filled in, click 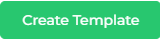 .
.
Template Types¶
Let's tell you about the types of templates and their application.
- Item Purchased - the notification is sent immediately after successful purchase of the shop item. “The item X for $xxx has been successfully purchased. Our manager will contact you shortly to clarify the details of the order.”
- Subscription Created - a notification is sent immediately after the successful purchase of a content subscription. "Subscription to Plan has been successfully purchased and will be active soon."
- Subscription Expired - sent immediately after the content subscription expires. “The subscription for Plan has expired”.
- Subscription Renewed - sent immediately after your content subscription has been successfully renewed. “Your subscription has been successfully renewed”.
- Top Up Balance - the notification will be sent immediately after successful balance top up. “Your balance was successfully topped up by $xx”.
- Content Purchased - sent immediately after successful purchase of a particular content: series, video or show. “Content successfully purchased”.
- Confirmation - a message with an email or phone number confirmation code. “Your confirmation code: xxxx”.
- Reset Password - a message with a code to reset your password and restore it later. “Your confirmation code for password reset: xxxx”.
- Password Changed - a notification will be sent immediately after changing the subscriber's password. “Password successfully changed. New password: xxxxxxxx”.
- Welcome - notification about successful registration in the subscriber's account. “Welcome to the Telebreeze application! Your login: xxxxxxxx, your password: xxxxxxxx”.
For these notifications to work, in addition to templates, you need to create forms in the “Forms” section of the operator menu, and add one or more mailing service plugins.
List of variables¶
We enclose a list of variables used in the templates. Variables are letter code, instead of which unique user data will be substituted.
Variables must necessarily be in the form in which they are presented, it is not allowed to change the wording. Variables are formatted with % characters before and after the variable, without spaces. If these conditions are not met, variables will not be triggered and the variable text will not be replaced in the final email.
- %PASSWORD% = password.
- %IP% = IP address of the subscriber.
- %PLAN_NAME% = the name of the tariff plan.
- %CONTENT_TITLE% = content title (video, series, show).
- %ITEM_TITLE% = shop item from the online store.
- %PRICE% = price value (number).
- %BEGIN% = subscription start date.
- %END% = subscription expiration date.
- %AMOUNT% = top up amount.
- %FIRST_NAME% = subscriber's name.
- %LAST_NAME% = subscriber's last name.
- %EMAIL% = subscriber's email address.
- %PHONE% = subscriber's phone number.
- %USERNAME% = unique user name, specified by the subscriber when registering on the platform.
- %OPERATOR_NAME% = the name of the company-operator, to be filled in the operator's settings.
- %COUNTRY% = subscriber's country.
- %CITY% = subscriber's city.
- %ADDRESS% = subscriber's address.
- %ZIP_CODE% = subscriber's postal code.
- %CURRENCY% = currency in a common abbreviation, for example, USD or EUR, used when specifying the price or amount in currency. The type of currency is selected in the Operator settings.
- %EMAIL_VERIFICATION_TOKEN% = verification code of subscriber's email address.
- %PHONE_VERIFICATION_TOKEN% = verification code for the subscriber's phone number.
Template List¶
To quickly search for a template by its title, click the magnifying glass icon  above the list of templates.
above the list of templates.
The list of templates is presented in a table with the following columns:
- Template destination type.
- The delivery method defined when creating/editing the template.
- The title of the template that the operator specified.
- Actions with the template: edit and delete. To edit or delete a template, click on the actions menu in this column:
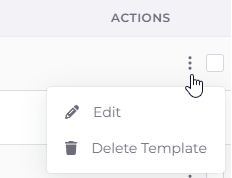
To delete templates in bulk, select them with the checkboxes (1), or select all templates at once with the checkbox at the top right (2), and then click the trash can icon (3).
Attention! Deleted templates cannot be restored!